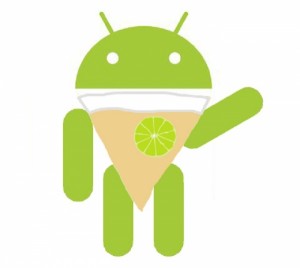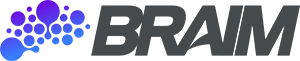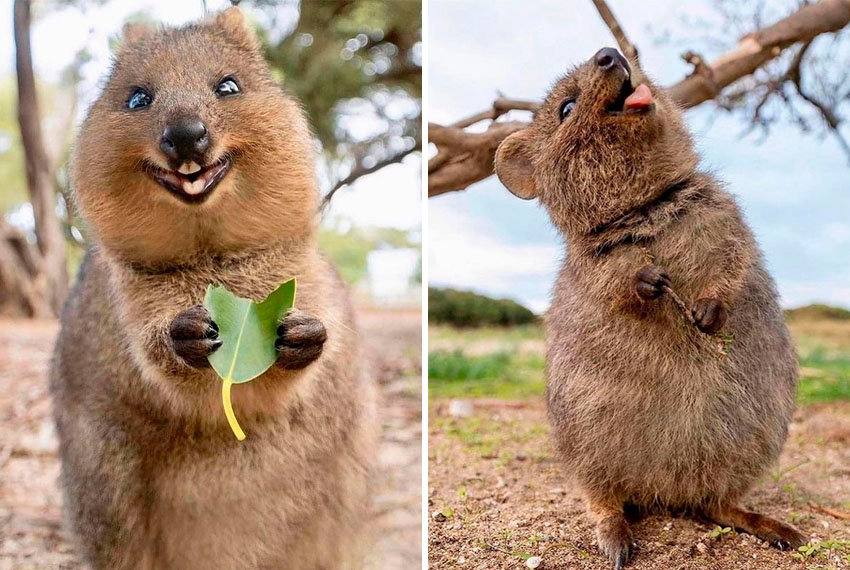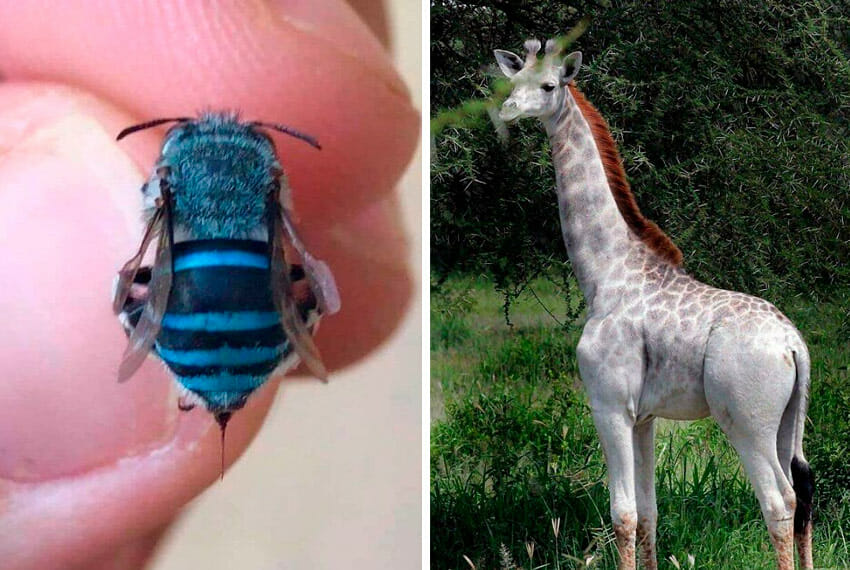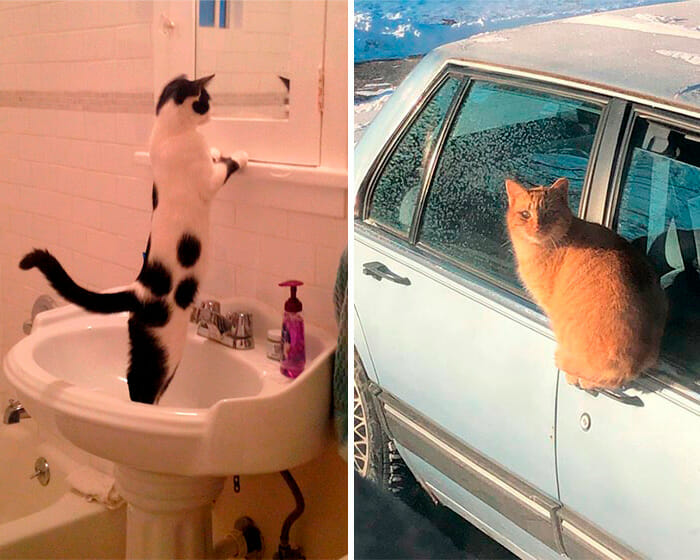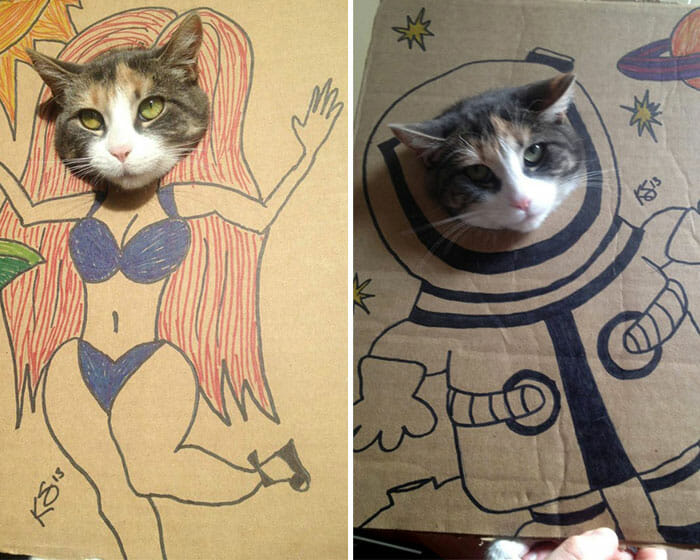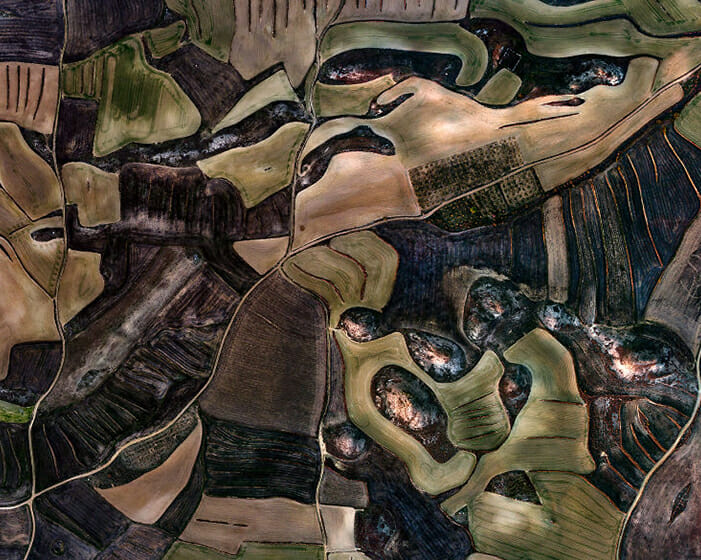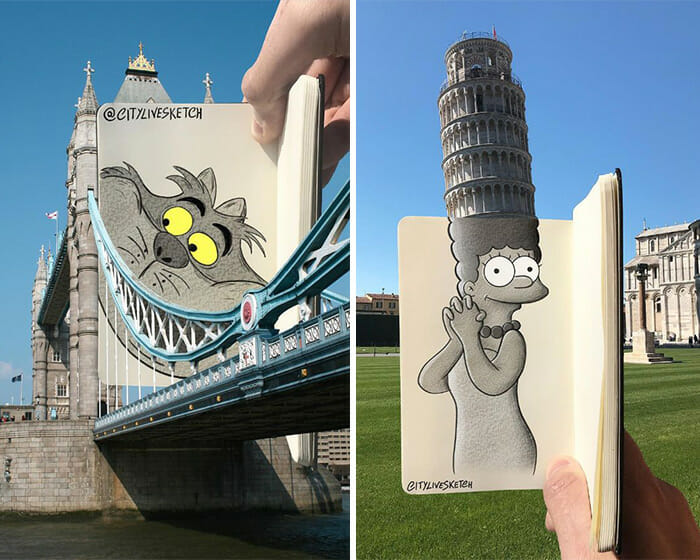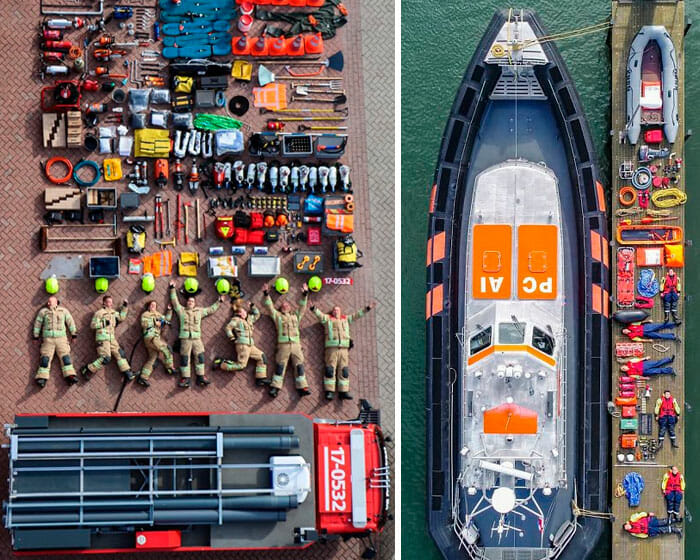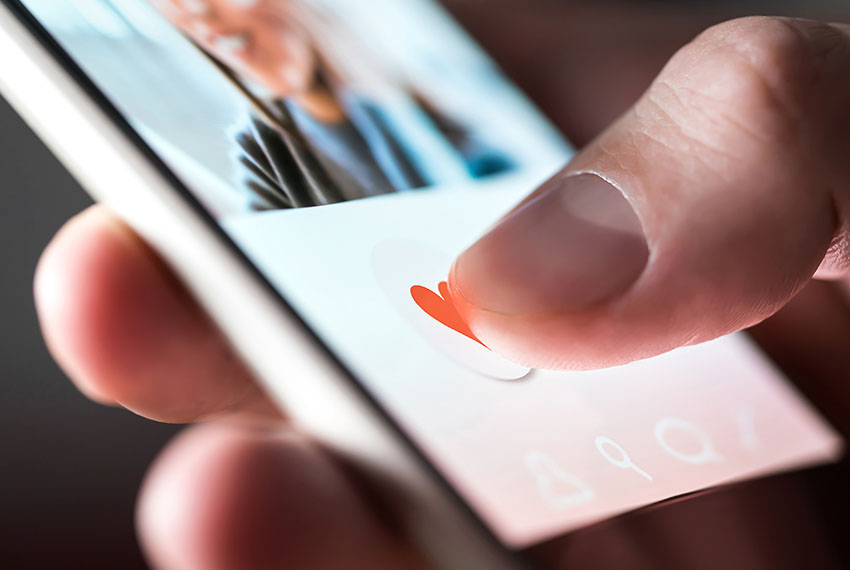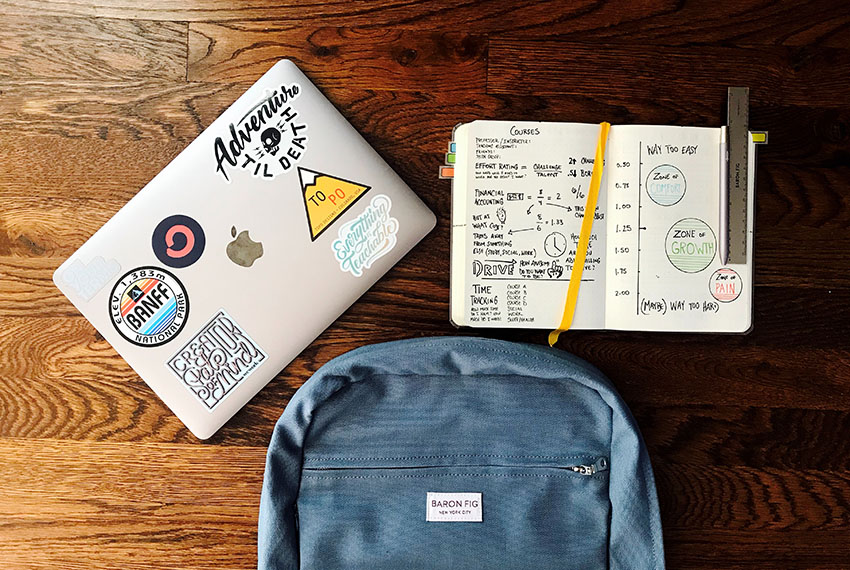Procurando por uma forma de recuperar fotos apagadas no Android? Eu te entendo! Hoje em dia é tão fácil tirar fotos com nossos smartphones que eu não duvido que você, assim como eu, tenha algumas centenas de fotos salvas na memória do seu. O problema é que de vez em quando temos que apagar algumas fotos para recuperar espaço, daí estamos sujeitos a apagarmos fotos erradas sem querer.
Mas não se desespere! Recuperar fotos apagadas no Android não é tão difícil. Aliás, já que apagar fotos para recuperar espaço no smartphone se tornou algo tão comum, saber como recuperar fotos apagadas no Android é algo essencial, e você poderá precisar saber disso novamente no futuro. Sendo assim, já pressione Ctrl + D aí no seu teclado e salve este post nos favoritos.
Anime-se: recuperar fotos apagadas no Android não é uma “missão impossível”
Ainda bem que inventaram algumas formas de recuperar fotos apagadas no Android para nos salvar! 🙌 Neste artigo ensinaremos não apenas como recuperar fotos do celular, mas também como se prevenir para que isso não aconteça novamente, impedindo que as fotos desapareçam por completo após deletadas. Veja a seguir três métodos que poderão te ajudar a recuperar fotos apagadas:
Índice:
1. Pelo backup do Google Fotos
O app Google Fotos (ou simplesmente Fotos) presente na maioria dos smartphones Android possui um recurso de backup automático. Para verificar se ele estava ativado e se ele realmente fez um backup de sua foto antes, acesse o app, clique na foto da sua conta, no canto superior direito, depois em “Configurações do Fotos” e em seguida em “Backup e sincronização” (imagem)
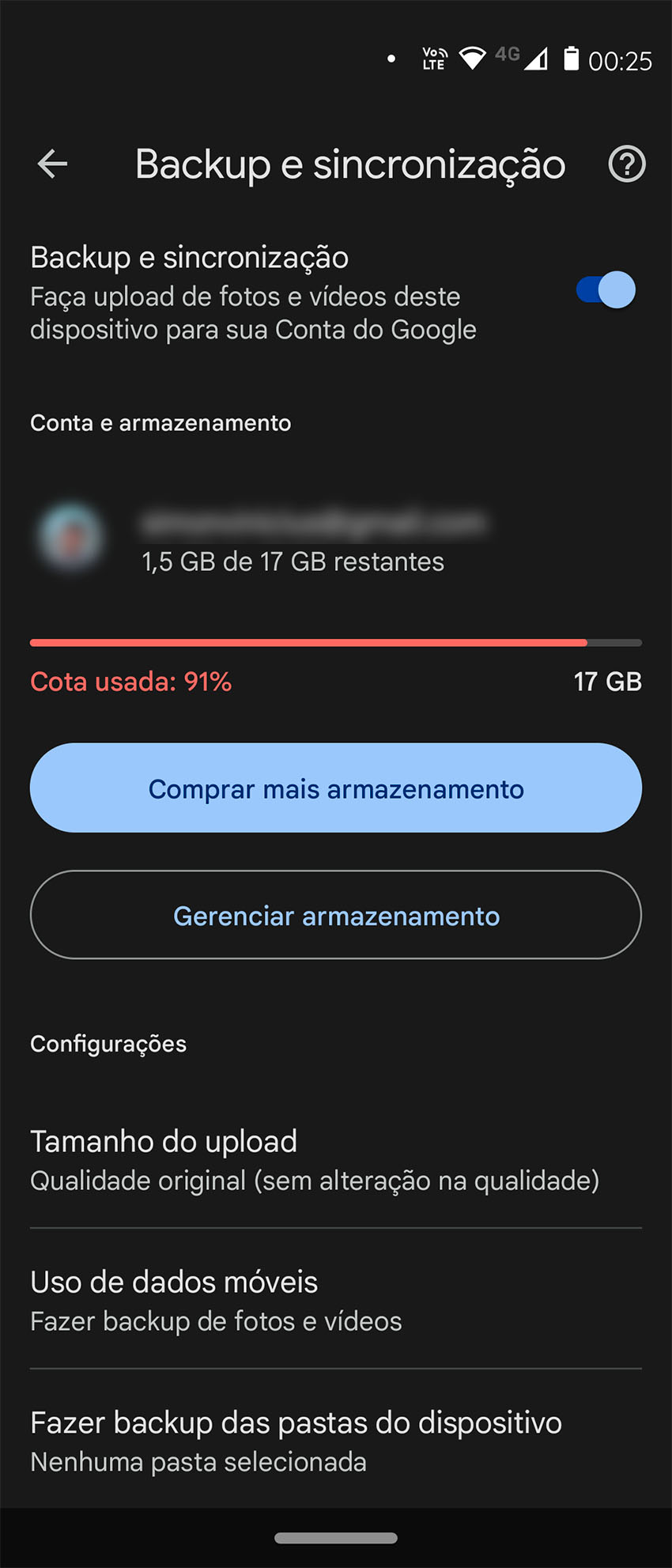
Note que para que o backup seja feito até mesmo quando estiver fora de casa, a opção “Uso de dados móveis” precisa estar ativada, caso contrário ele só fará o backup quando estiver conectado a uma rede Wifi.
Para localizar as fotos armazenadas como backup na nuvem, acesse o site https://photos.google.com e procure pela foto lá. O site é basicamente uma extensão do app Google Fotos do seu celular.
2. Pelo backup do OneDrive
O OneDrive é basicamente igual ao “Google Drive”, só que é fabricado pela Microsoft. Alguns possuem ele instalado no smartphone só por precaução, justamente porque ele também faz o backup de suas fotos, vídeos e até prints automaticamente em sua conta do OneDrive.
A vantagem dele é que mesmo que você apague um arquivo no seu smartphone, seu backup estará seguro na nuvem, mas você precisa configurá-lo para que ele faça isso para você.
Por padrão, ele já faz o backup de suas fotos, mas para configurar que os backups automáticos sejam feitos também em rede móvel além de Wifi, abra o app e siga os passos da imagem abaixo.
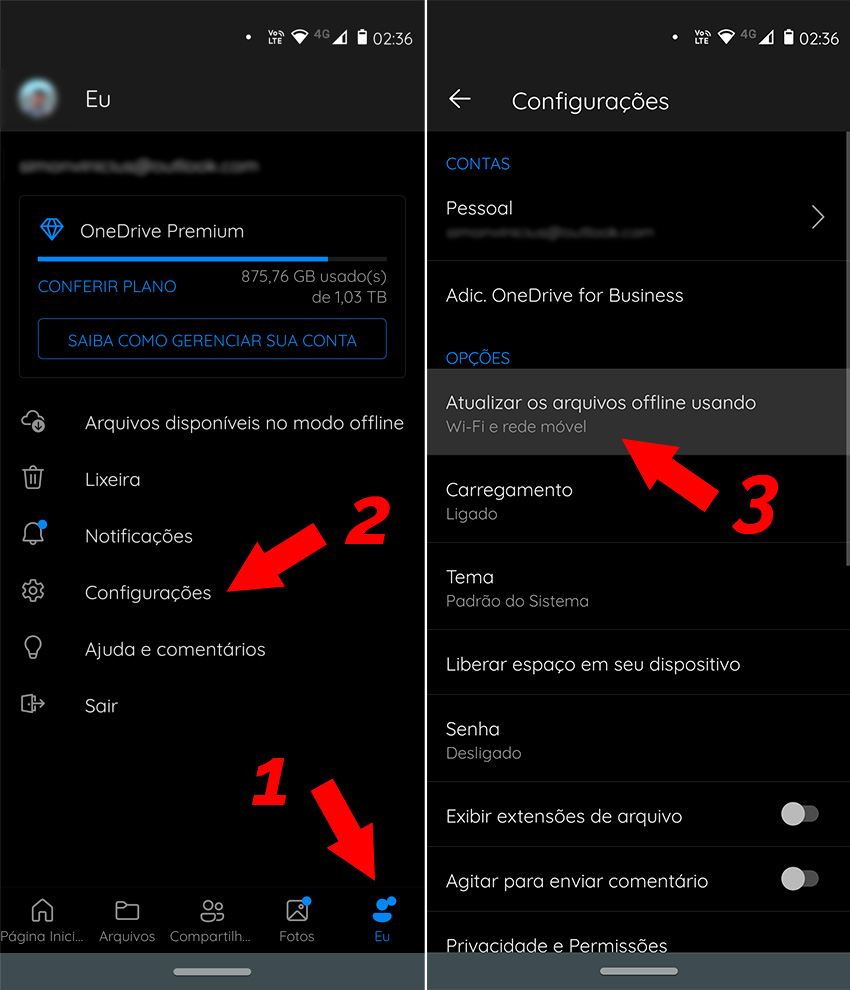
3. Através de um software externo
Existem diversos softwares para recuperar arquivos apagados por aí, mas nós testamos e recomendamos o FoneLab Android Data Recovery. E o melhor, o software possui uma versão gratuita! Veja mais informações e algumas dicas sobre como é simples recuperar fotos apagadas no Android com ele:
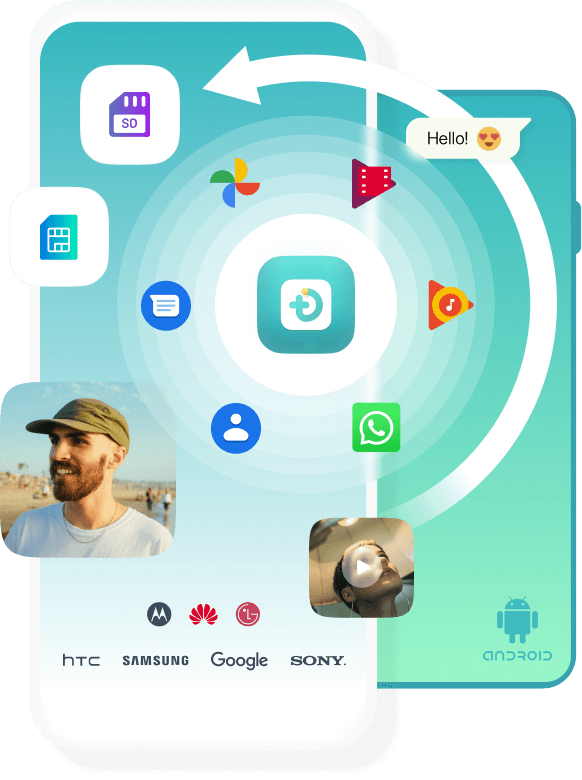
O Fonelab permite que você recupere não apenas fotos, mas também os contatos excluídos, mensagens, vídeos, áudios, registros de chamadas, dados do WhatsApp e outros documentos em telefones Android. Através dele dá para recuperar todos os seus arquivos perdidos no dispositivo, em um cartão SD ou cartão SIM em poucos minutos.
O software pode recuperar os dados perdidos (contatos, mensagens, fotos, vídeos, áudio, registros de chamadas, dados de WhatsApp e documentos) mesmo se o seu dispositivo Android estiver danificado por água, tiver sido contaminado por um vírus ou quebrado, mas desde que possa ser detectado pelo FoneLab para Android quando conectado ao computador.
O Fonelab tem uma interface simples e intuitiva. Qualquer um pode usá-lo facilmente para fazer backup ou recuperar seus dados do Android. Com o software instalado em seu computador, tudo o que você precisará fazer é sincronizar seu aparelho através de um cabo USB conectado ao computador.
Com ele aberto, você terá toda a liberdade de escolher os dados que deseja restaurar em seu computador, e o programa não modificará ou apagará nenhum dos seus dados no dispositivo.
Vamos aos passos:
Passo 1 – Com o software instalado, abra o Fonelab, mas antes de clicar em qualquer outra coisa, conecte seu smartphone no computador através do cabo USB.
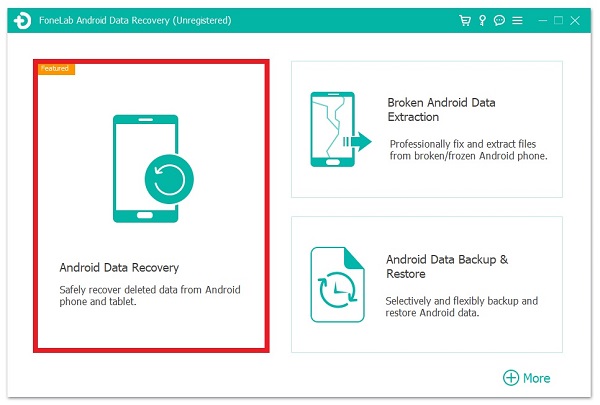
Passo 2 – Em seguida, na interface principal do programa, clique em “Android Data Recovery”. Depois, siga a etapa na janela popup para um processo de depuração USB bem-sucedido e clique no botão OK.
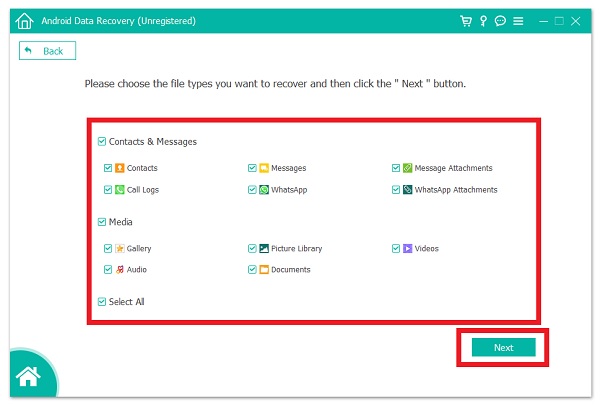
Passo 3 – Aguarde o programa reconhecer seu dispositivo. Depois disso, marque os tipos de arquivo que deseja recuperar e clique no botão “Next” (Avançar) na parte inferior direita da interface.
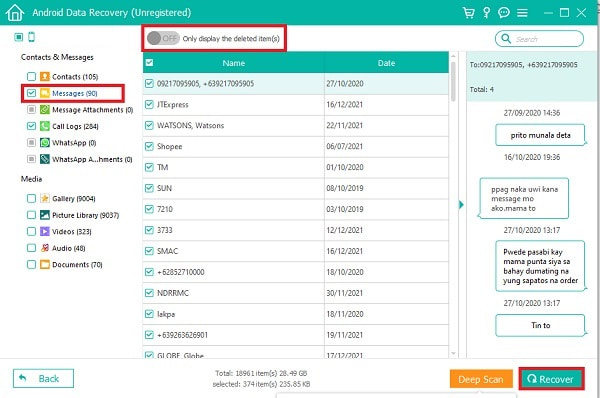
Passo 4 – Por fim, no canto inferior direito da tela, clique no botão “Recover” (Recuperar). Observe que você pode ativar o botão na parte superior da janela para mostrar apenas os itens excluídos se quiser encontrar os itens desejados rapidamente. Clique em “Recover” novamente na caixa pop-up para mostrar o caminho onde os dados recuperados serão salvos e pronto.
4. Através de um app para smartphones Android (*não é 100% eficaz)
Se você prefere tentar usar o próprio celular para recuperar suas fotos, uma sugestão seria tentar usar o aplicativo Photo Recovery, disponível na Play Store do Google. Apesar de não ser tão eficaz quanto o Fonelab para recuperar fotos apagadas no Android, é provável que você consiga recuperar alguns arquivos.
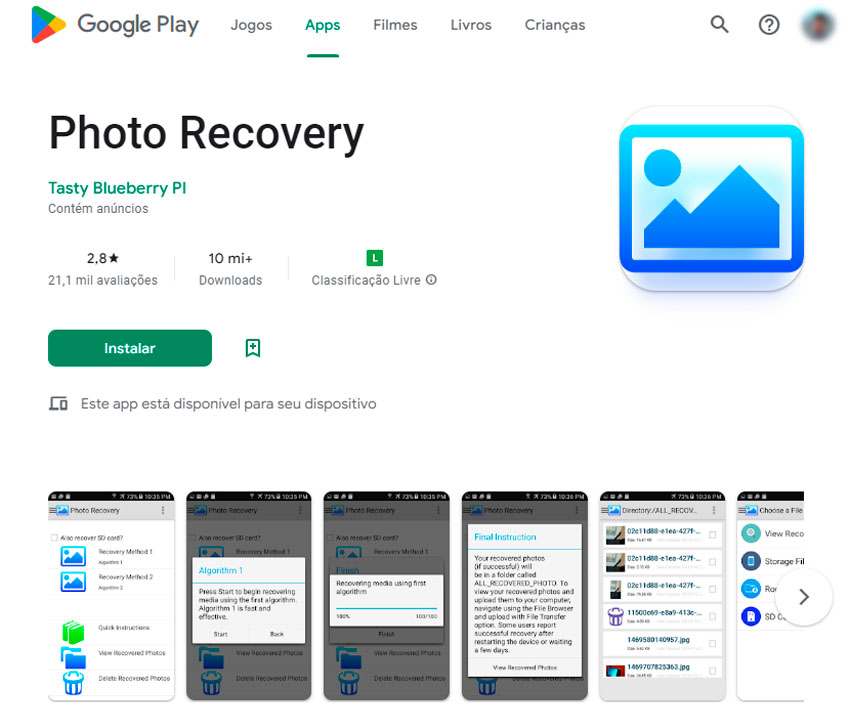
Siga os passos a seguir:
Passo 1 – Ao iniciar o app, são listados as diversas formas de recuperar fotos, sendo aquelas perdidas da memória interna do aparelho ou de cartão micro SD presente no aparelho.
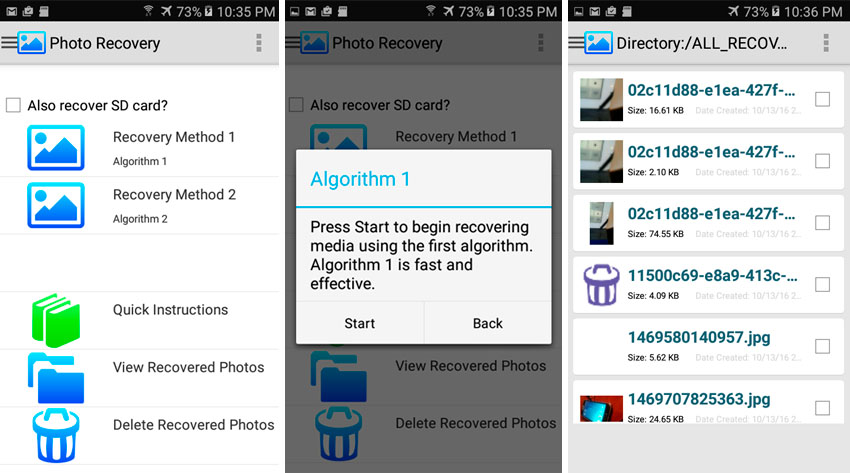
Passo 2 – Toque em “Recovery Method 1″ (Método de recuperação 1) e aguarde até que ele conclua a varredura de arquivos.
Passo 3 – As imagens recuperadas aparecerão na pasta “All Recovery Photos”. Basta localizar a imagem que perdeu, clicar sobre ela e salvar.
Conclusão
Usar um aplicativo para recuperar fotos apagadas no Android pode até parecer mais prático, mas a vantagem do software Fonelab é que ele realiza uma varredura mais profunda e acaba encontrando dados que o Photo Recovery não consegue encontrar.
Além disso, não será possível utilizar o Photo Recovery se o seu smartphone estiver quebrado, por exemplo, e isto coloca o Fonelab em vantagem.
Ah! E não se esqueça de ativar o backup automático usando o Google Fotos ou o OneDrive, assim você evitará passar por isso novamente no futuro.