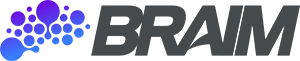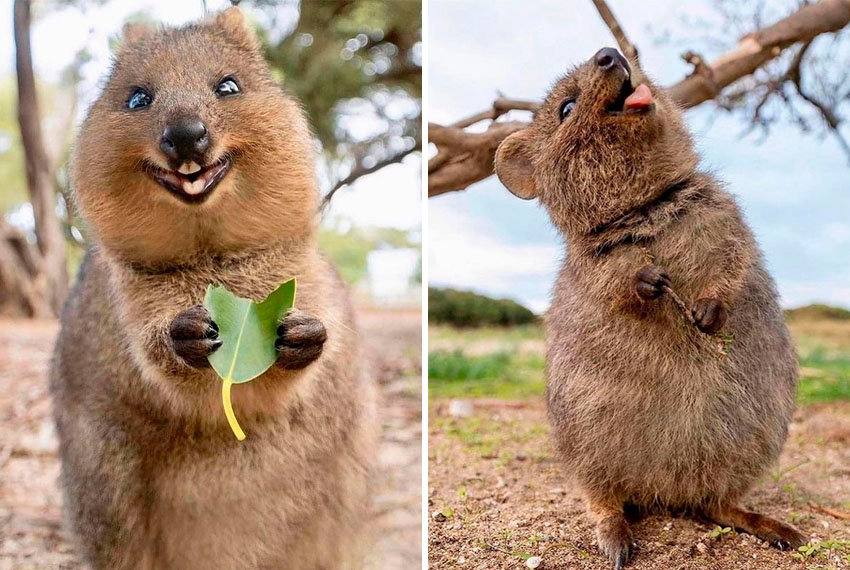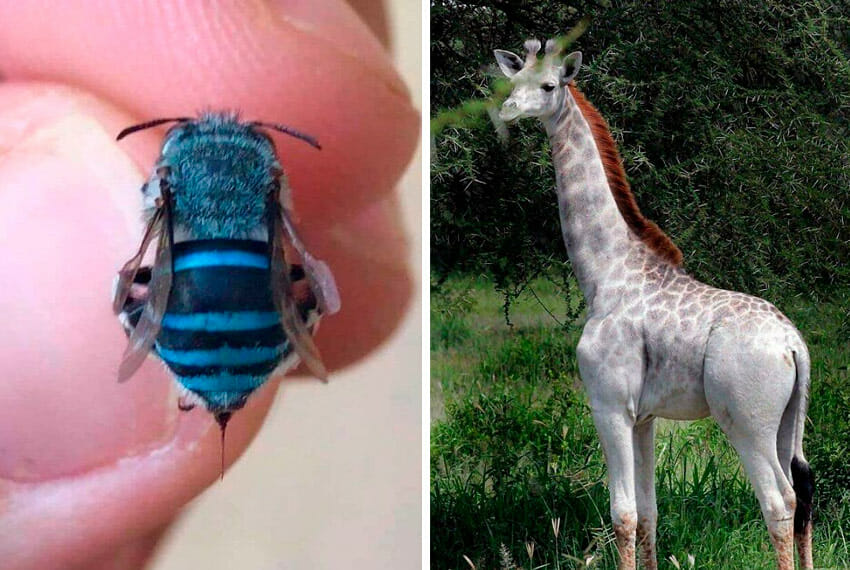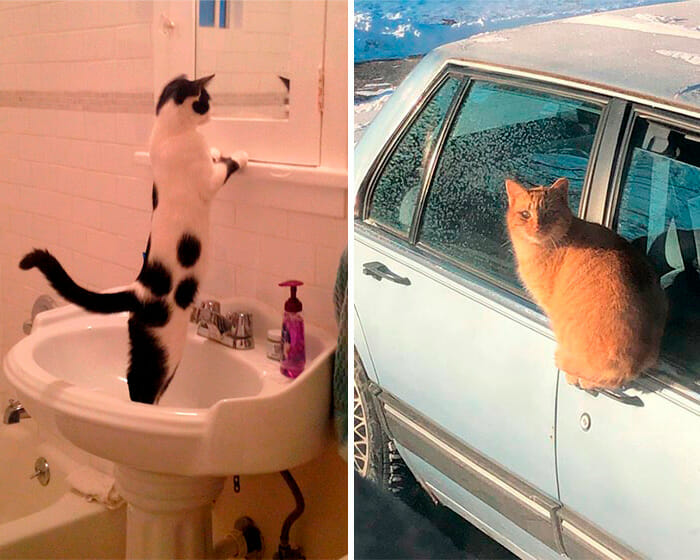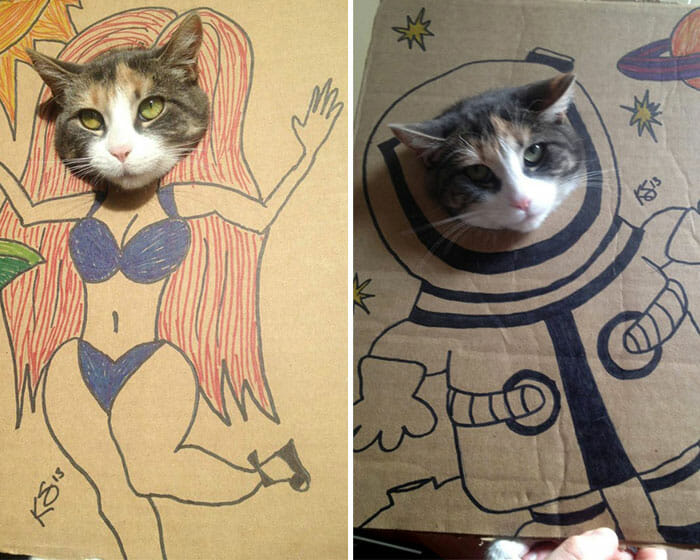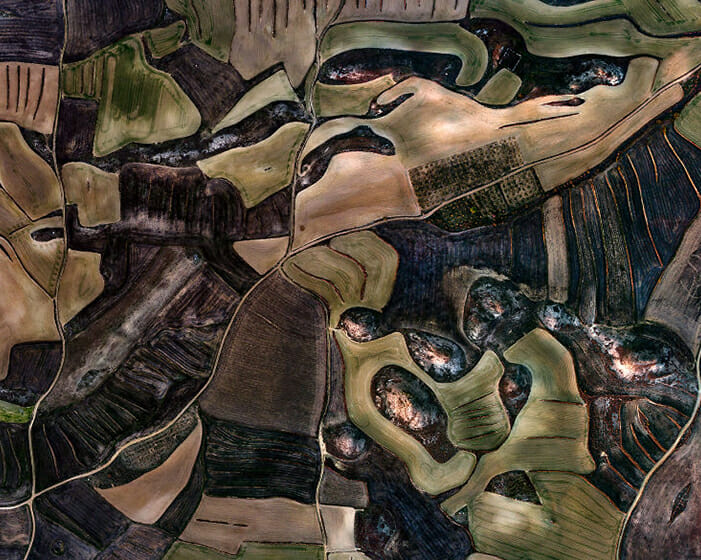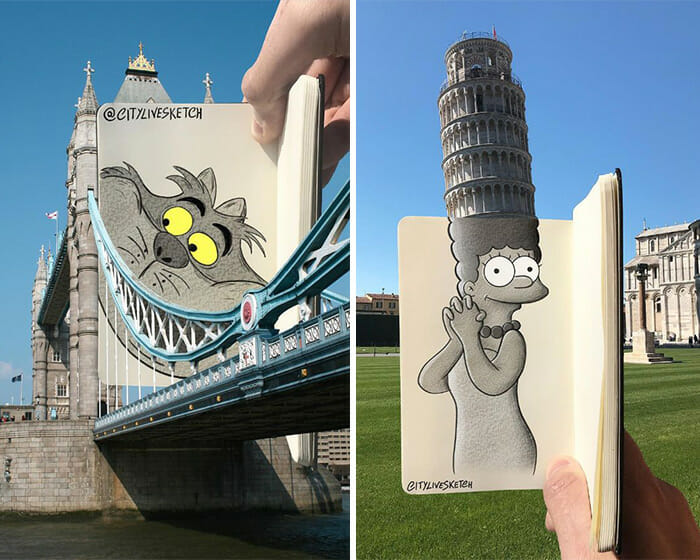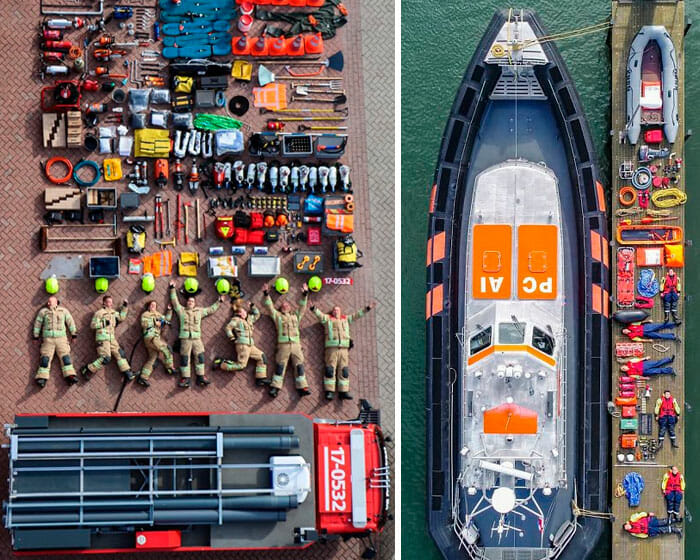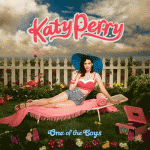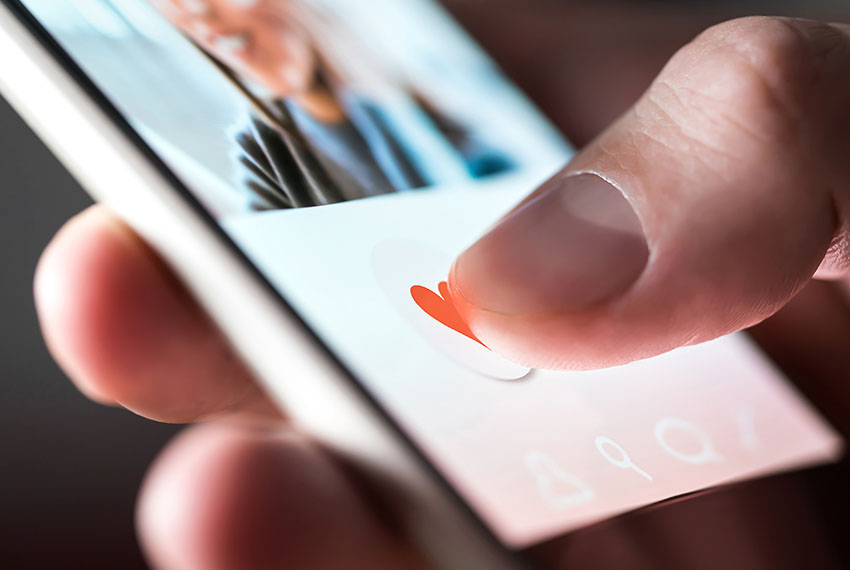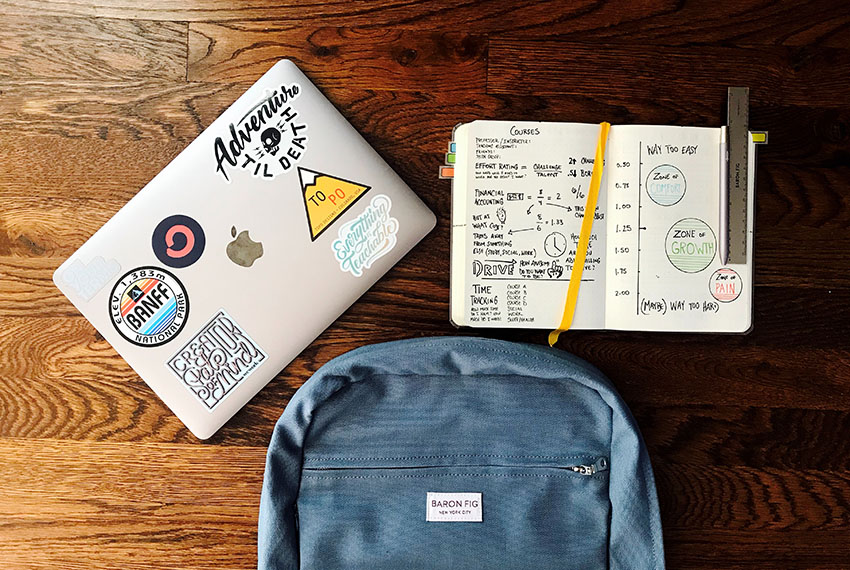Se ainda não aconteceu com você, já deve pelo menos ter ouvido alguém dizer que precisou recuperar dados de pendrive corrompido, ou recuperar pendrive corrompido. Sim, os pendrives (ou pen drives) podem ser facilmente corrompidos ou apresentar falhas devido a um ataque de vírus, corrupção do sistema de arquivos, mau funcionamento de hardware, desligamento incorreto, ou por vários outros motivos.
Quando isso acontece, saiba que é possível sim recuperar dados de pendrive corrompido, e também recuperar os próprios pendrives corrompidos de forma que possam funcionar normalmente novamente. Este é mais um post que separamos de nossa sessão Tech. Descubra como salvar seu pendrive a seguir:
Os métodos convencionais para reparar pendrives corrompido é muitas vezes uma dor de cabeça para os usuários que não querem perder dados em seus dispositivos. Se os dados não forem importantes, uma simples formatação do dispositivo geralmente já resolverá o problema.
Felizmente, através da combinação do próprio sistema de reparação de disco do Windows e de um segundo software de recuperação de dados de pendrive de terceiros, é possível reparar e recuperar dados de pendrive, e o melhor, de graça! Não importa se seu pendrive tenha sido corrompido ou se houve algum outro tipo de falha, esse software promete ajudar.
Usando um Software para recuperar dados de pendrive e recuperar pendrive corrompido
Quando você pesquisa por “software para recuperar dados de pendrive” ou “software para recuperar pendrive” no Google, pode encontrar facilmente um grande número de ferramentas de reparo de disco rígido que prometem reparar pendrives e recuperar dados. Mas a maioria deles não funciona tão bem quanto prometem. A maioria apenas conseguem digitalizar ou encontrar alguns dados existentes no dispositivo corrompido.
Para resolver de verdade o erro de pendrive corrompido, você precisará de mais do que apenas um simples software de reparo. É aí que a ferramenta de verificação de disco do Windows – chkdsk, e verificação de erros de disco do Windows entram em cena. Use a ferramenta de verificação de disco do Windows para reparar o dispositivo e, em seguida, use o software de recuperação de dados de disco rígido para recuperar todos os dados.
Índice:
O passo-a-passo para reparar pendrives corrompidos, ou com falha, sem perder os dados
O primeiro passo é verificar o disco e reparar seus erros. Depois disso, use um software de recuperação de dados para recuperar dados ausentes ou inacessíveis. Antes de começar, verifique se o seu pendrive ou USB corrompido pode ser detectado pelo Windows Explorer.
1. Utilize a ferramenta de reparo de pendrives do Windows – Utilitário CHKDSK
Para reparar a unidade USB, usaremos o utilitário chkdsk no Prompt de Comando. Há também uma alternativa que não usa a linha de comando mostrada abaixo.
Passo 1: Insira o pen drive USB ou USB corrompido na porta USB do seu PC.
Passo 2: Vá para a barra de pesquisa e digite: cmd, pressione Enter.
Etapa 3: Clique em cmd.exe e abra o prompt de comando como administrador. (Entre como Administrador na sua conta se o programa pedir permissão ou clique com o botão direito do mouse e em “Executar como Administrador”).
Passo 4: Digite: chkdsk j: / f / x
(Substitua j: com a letra da sua unidade de USB).
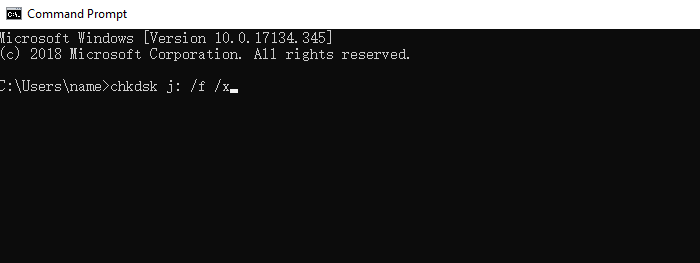
O que significam:
j: – A letra da unidade. Substitua pela letra do seu drive USB;
/ f – tentará corrigir quaisquer erros no disco;
/ x – Forçará a unidade USB a ser desmontada antes de iniciar a verificação;
/ r – Verifica e tenta recuperar os setores defeituosos. Vai demorar mais tempo para analisar os setores e este passo é opcional, mas poderá valer a pena verificar setores defeituosos se o seu dispositivo tiver problemas.
2. Como alternativa ao CHKDSK – verifique o disco com a ferramenta de “verificação de erros” pelo próprio Windows Explorer
Se você não se sentir muito confortável em digitar linhas de comando no prompt de comando do Windows, você pode fazer a mesma tarefa usando a verificação de erros no menu de propriedades do dispositivo. Para o Windows 10, faça o seguinte:
Passo 1: Insira o USB corrompido no seu PC através da porta USB.
Abra o Windows Explorer (ou pressione Windows+E) > Este Computador.
Passo 2: Clique com o botão direito do mouse no dispositivo USB que deseja realizar a verificação e selecione “Propriedades”.
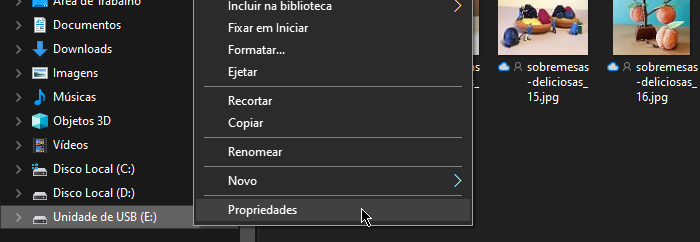
Passo 3: Na janela de Propriedades, vá para a aba Ferramentas, clique no botão “Verificar” em Verificação de erros.
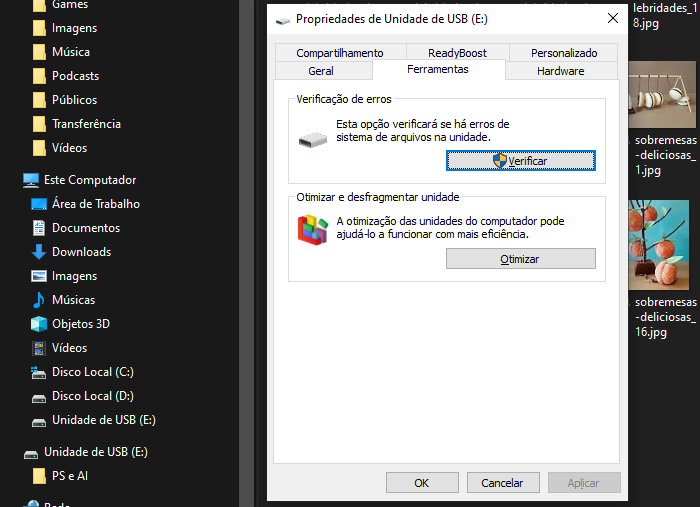
Passo 4: Selecione Verificar e reparar a unidade.
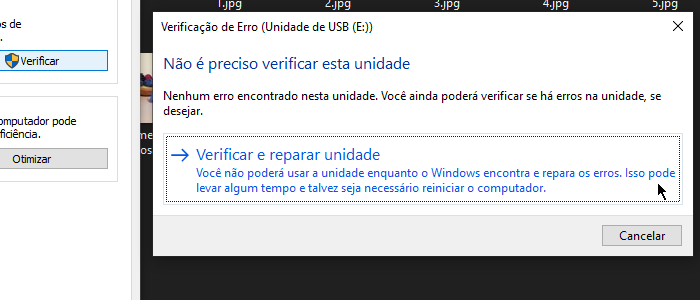
Passo 5: Continue na interface do assistente, ele solicitará que você corrija automaticamente erros de disco, se algum deles for detectado.
3. Recuperar dados de pendrive é mais fácil com o software de recuperação de dados da EaseUS
Softwares de recuperação de terceiros raramente são gratuitos e, quando são, talvez seu download seja gratuito, mas você não irá conseguir recuperar seus arquivos. Este não é o caso com o Software de Recuperação de Dados gratuito da EaseUS. Desde que a quantidade de dados que você precisa recuperar seja inferior a 2 GB, você conseguirá recuperar dados de pendrive tudo gratuitamente.
Se você possui uma unidade USB de grande capacidade e precisa recuperar mais do que 2 GB, é possível atualizar para o Software de Recuperação de Dados PRO da EaseUS. A versão Free, no entanto, é tão capaz e funcional quanto a versão pro, mas a versão pro permite uma recuperação ilimitada de dados.
O software suporta pendrives ou outros dispositivos de armazenamento removíveis de todas as principais marcas, como Sony, Samsung, Transcend, SanDisk, Kingston, Apacer, Panasonic, PQI, Toshiba, Super Flash e Ridata.
Além de sua capacidade, o EaseUS Data Recovery Wizard é incrivelmente simples de usar. O procedimento para recuperar dados de uma unidade USB é:
IMPORTANTE:
Pare de usar seu pendrive ou SSD quando tiver perdido arquivos nele, pois os dados recém-produzidos irão substituir as entradas pelos arquivos perdidos, e você nunca mais poderá recuperá-los.
Passo 1: Conecte o USB ao seu PC e execute o software de recuperação de dados
Conecte a unidade flash na porta USB do seu computador e inicie o software de recuperação de dados USB da EaseUS. Selecione sua unidade USB em External devices (Dispositivos externos) e clique em Scan (Escanear) para começar a localizar seus arquivos perdidos.
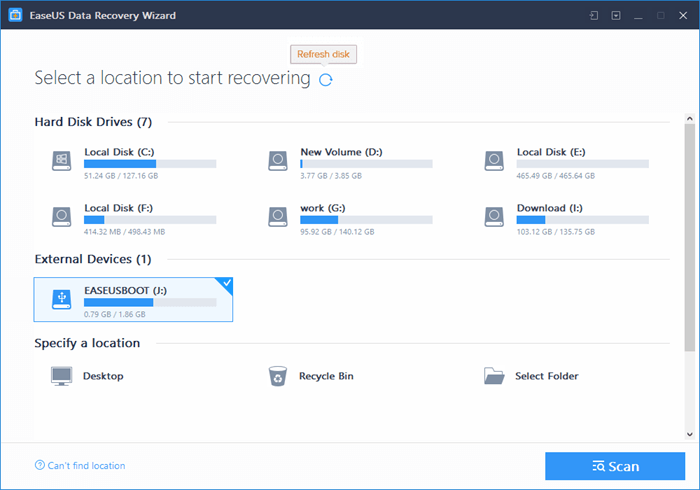
Passo 2: Escaneie para encontrar todos os arquivos perdidos do USB
Aguarde enquanto o Assistente de Recuperação de Dados do EaseUS examine completamente sua unidade flash e localize todos os dados perdidos nela.
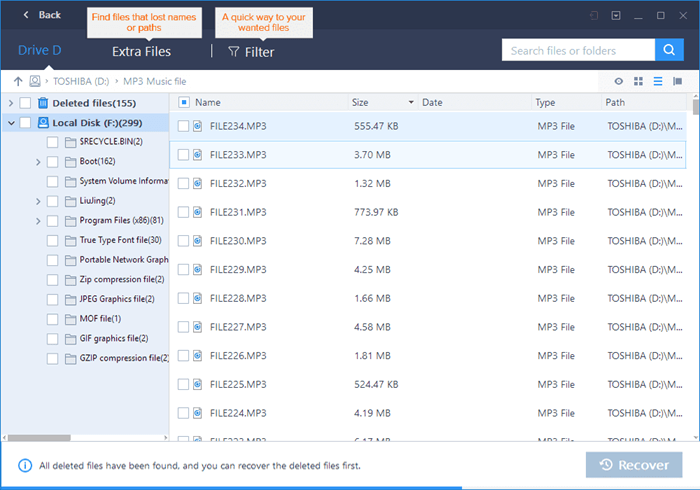
Passo 3: Restaure todos os arquivos perdidos do seu dispositivo
Após o processo de digitalização, você poderá visualizar todos os arquivos encontrados através do programa.
Em “Deleted files” (Arquivos excluídos) você encontrará os arquivos excluídos. A aba “Lost Partition Files” (Dados de Partição Perdidos) é um acesso rápido para encontrar dados que foram formatados.
Clique duas vezes nos arquivos para visualizar, ou selecione vários deles e clique em “Recover” (Recuperar) para salvá-los em um local seguro no seu PC ou em outros dispositivos de armazenamento externos.
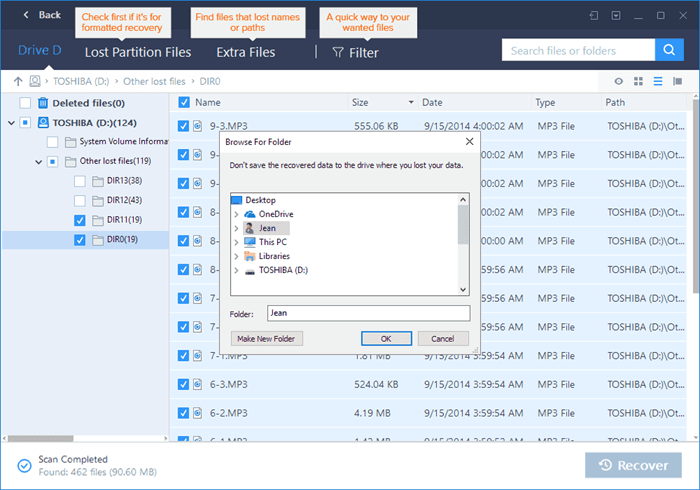
IMPORTANTE: Ao restaurar dados do pen drive ou USB, salve os arquivos em um local diferente daquele onde você os perdeu originalmente.
Para reparar completamente o seu dispositivo USB e ter certeza de que está em perfeito estado de funcionamento após repará-lo, você pode fazer o backup dos dados no computador, reformatar o dispositivo e depois restaurar os dados.