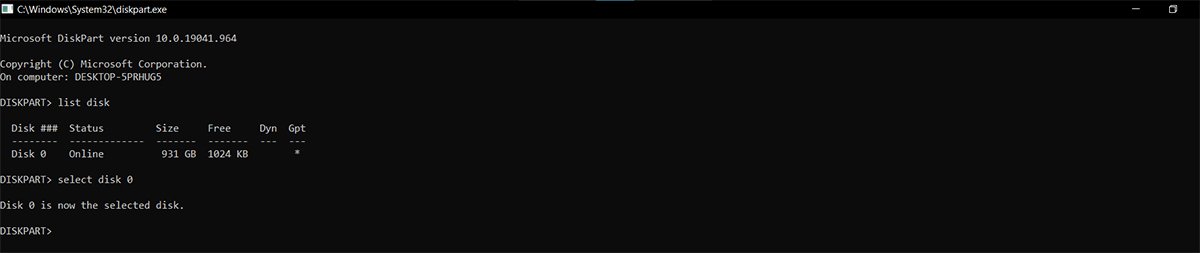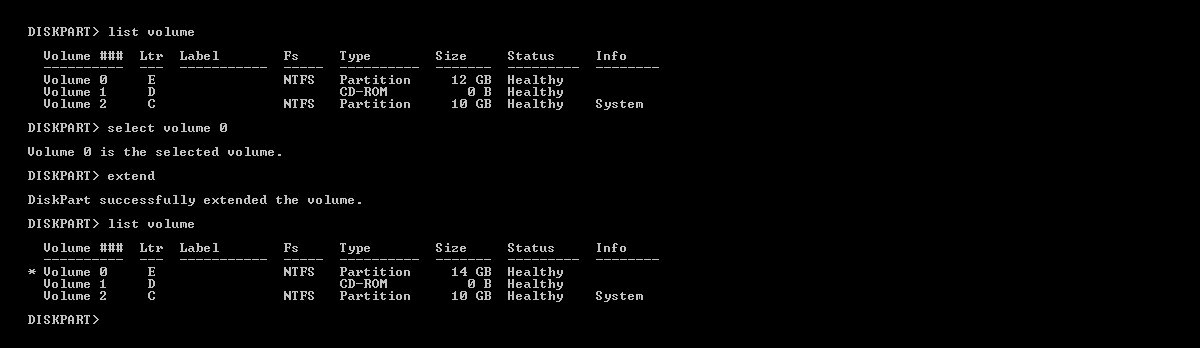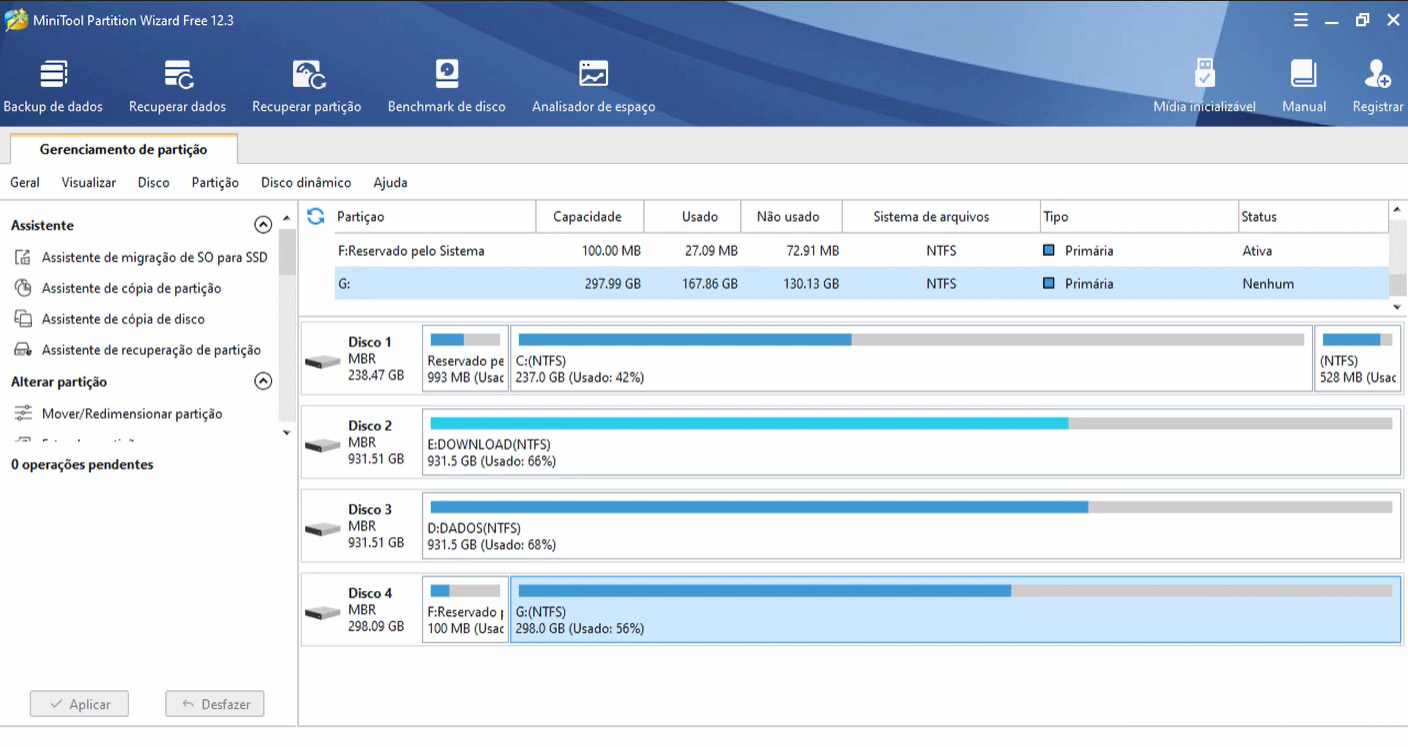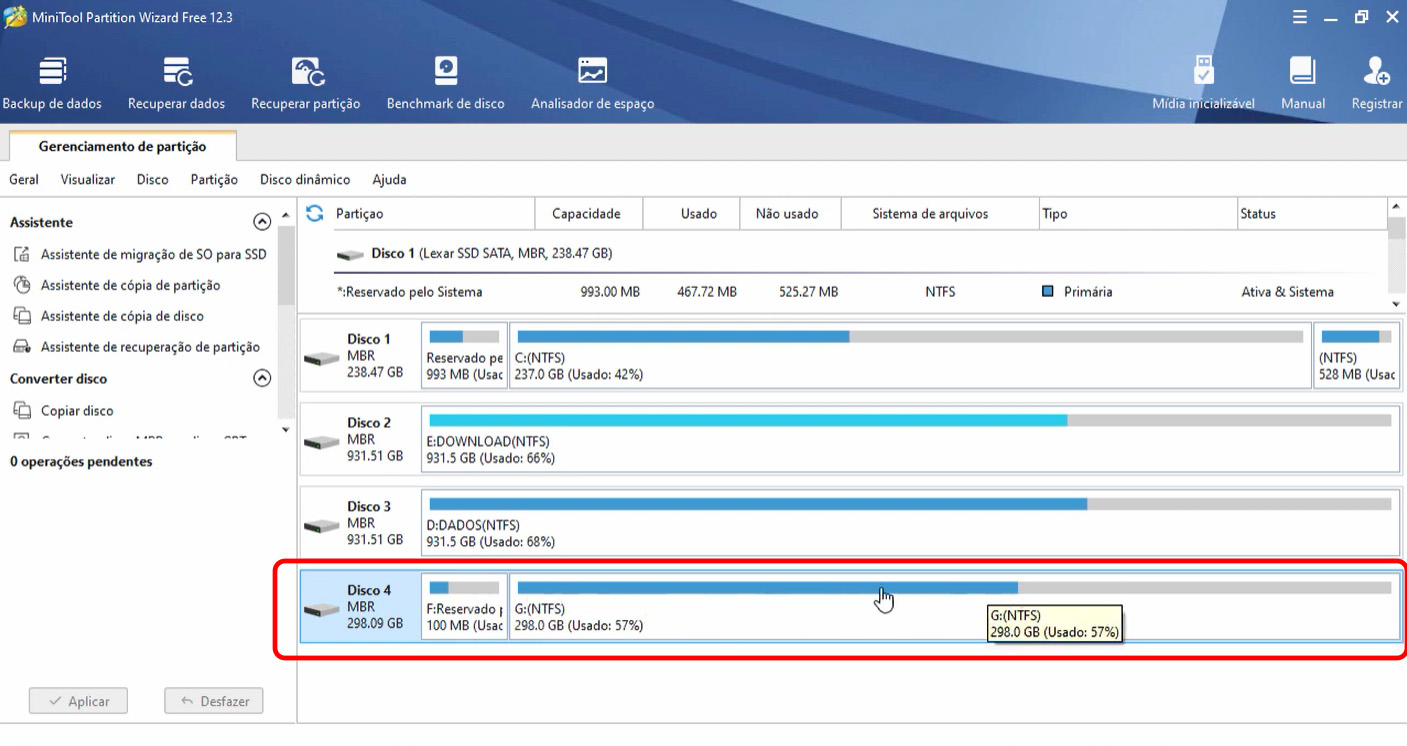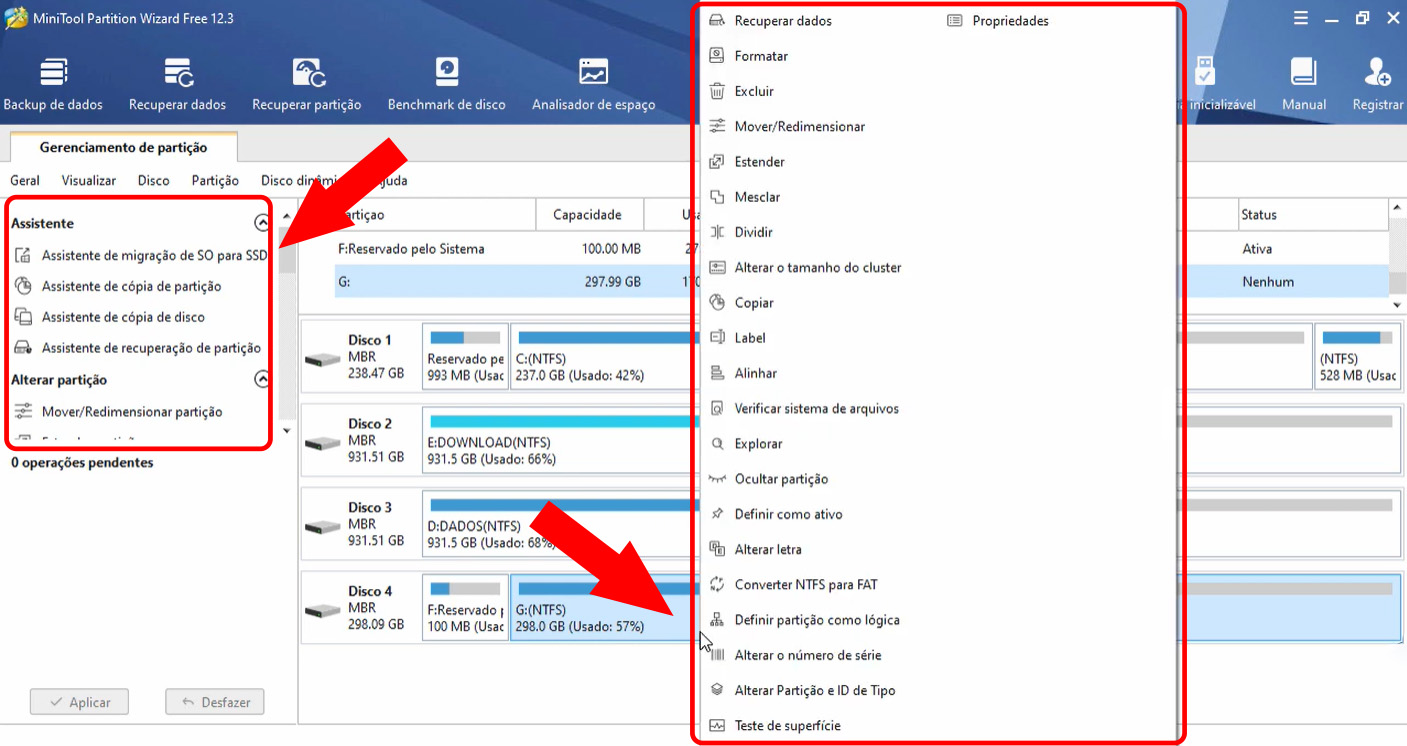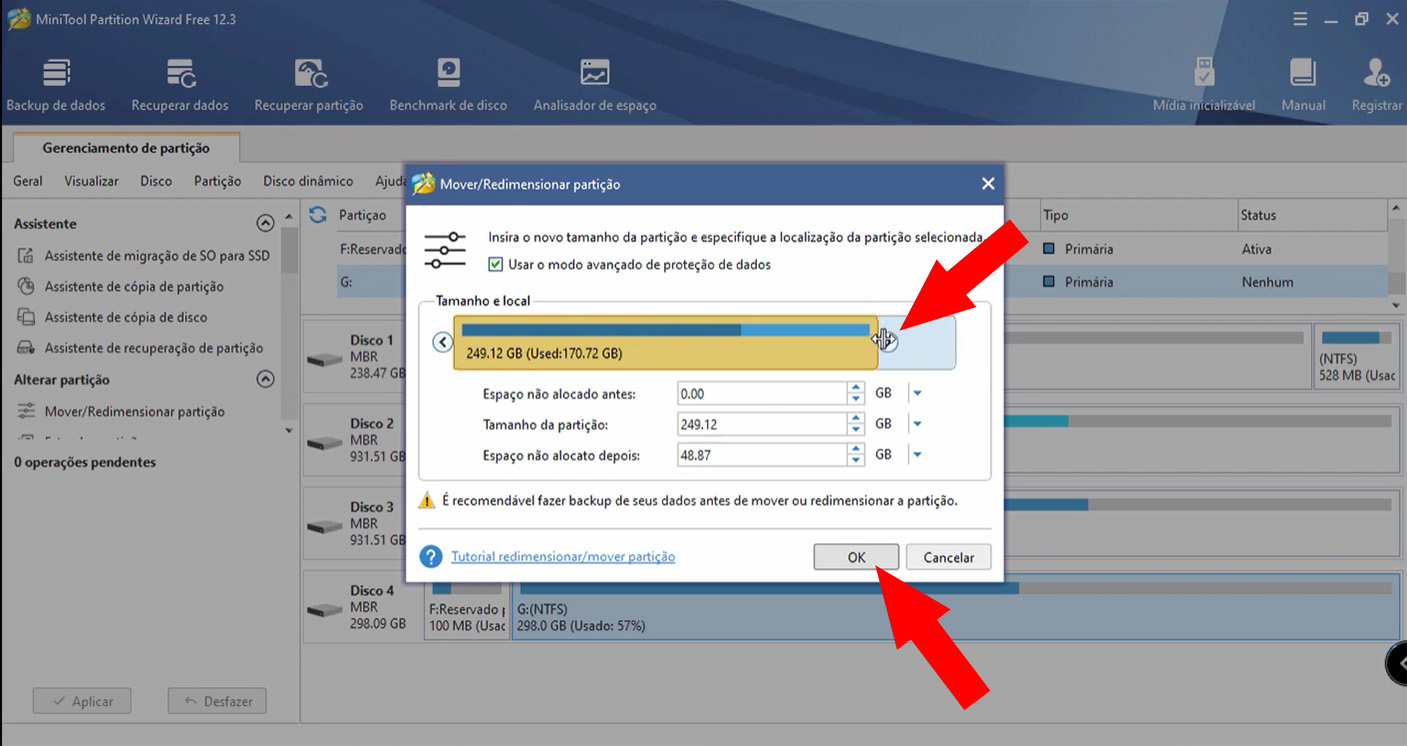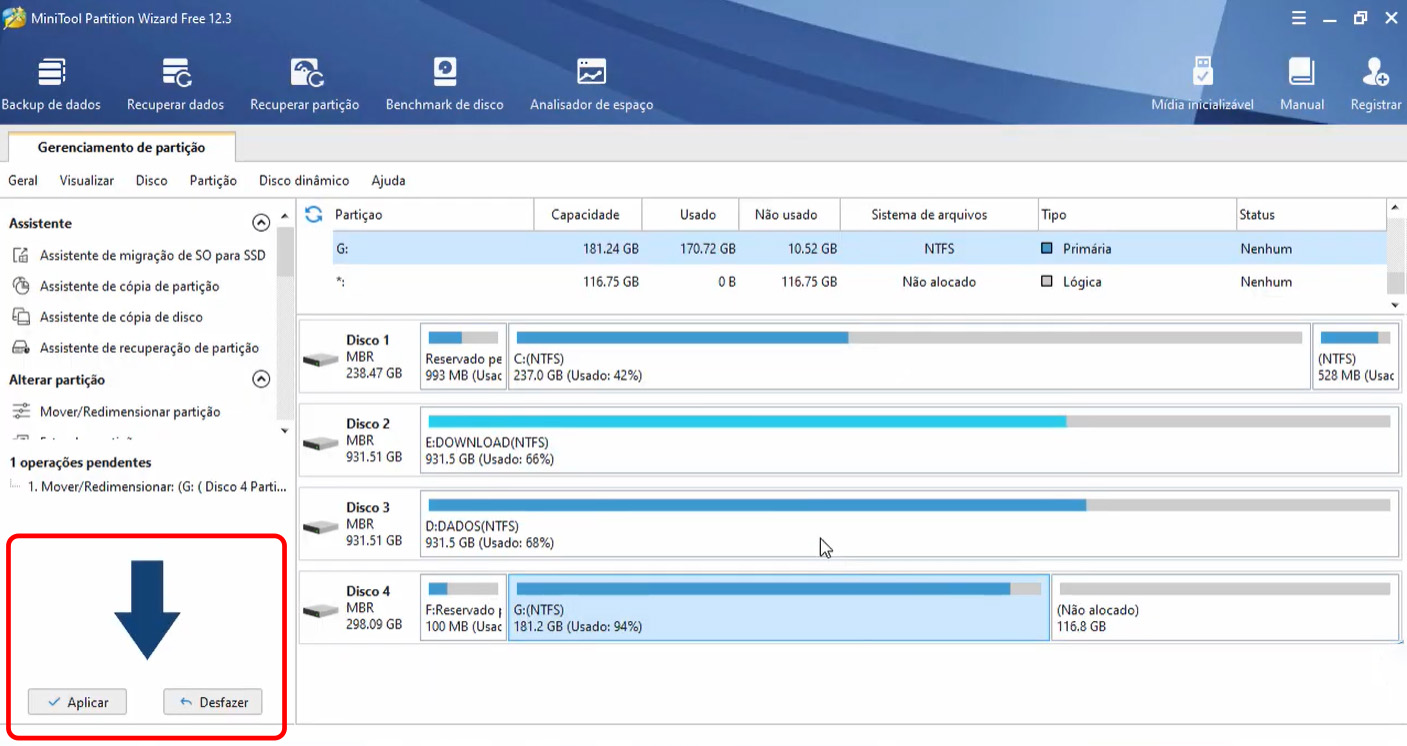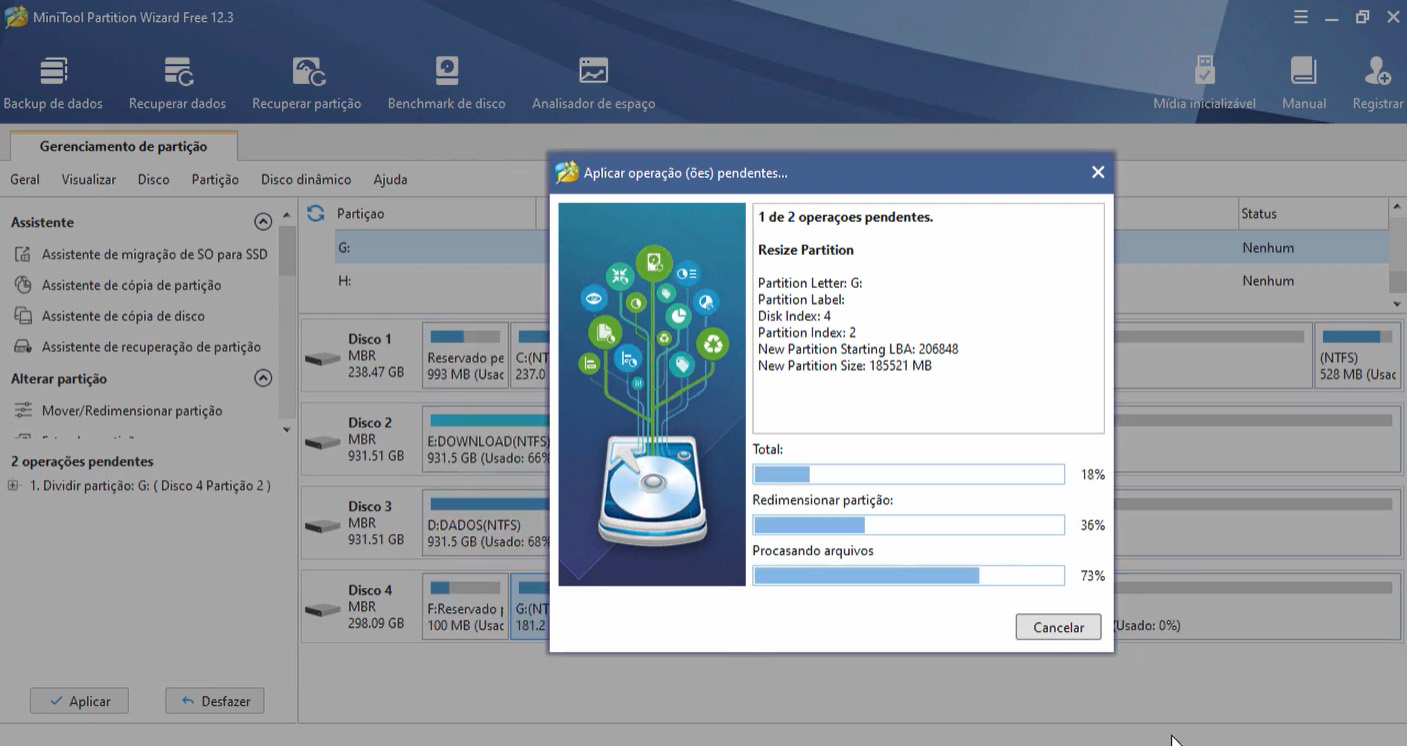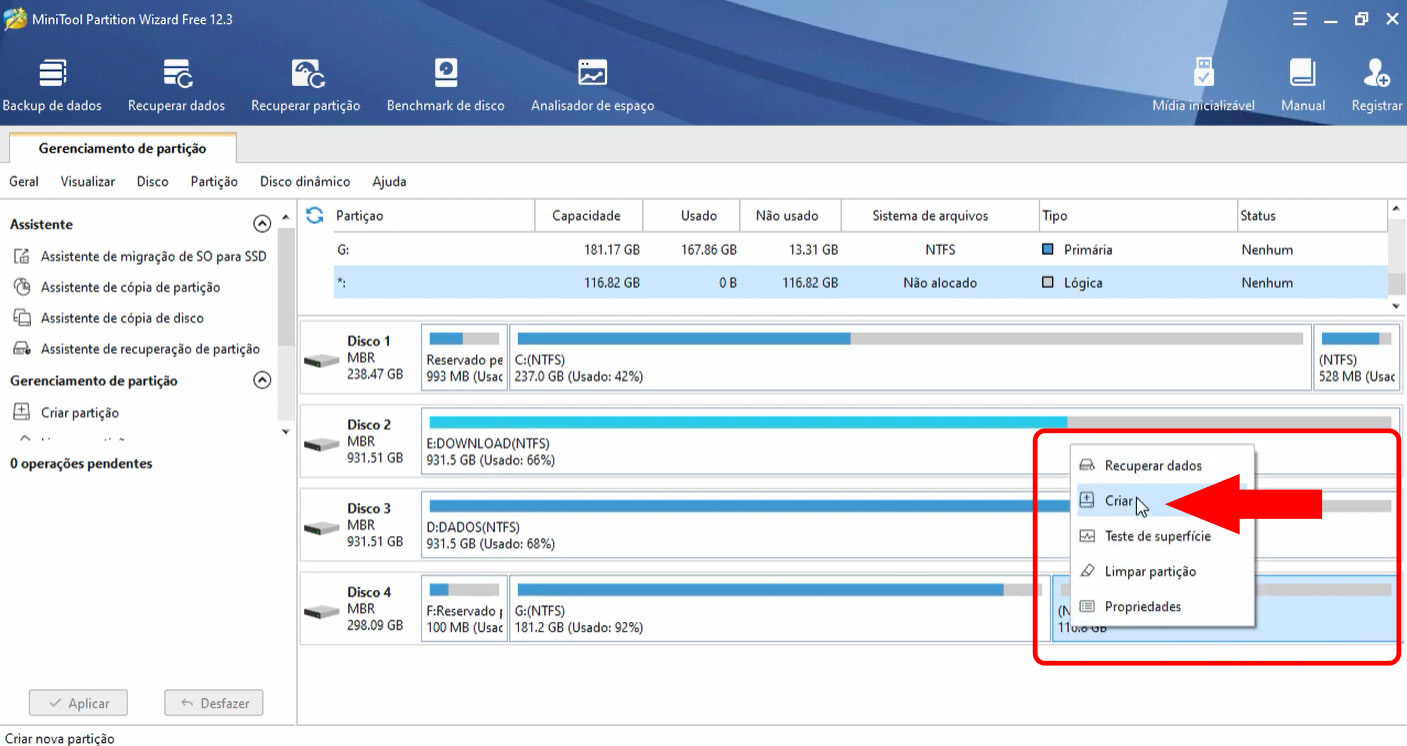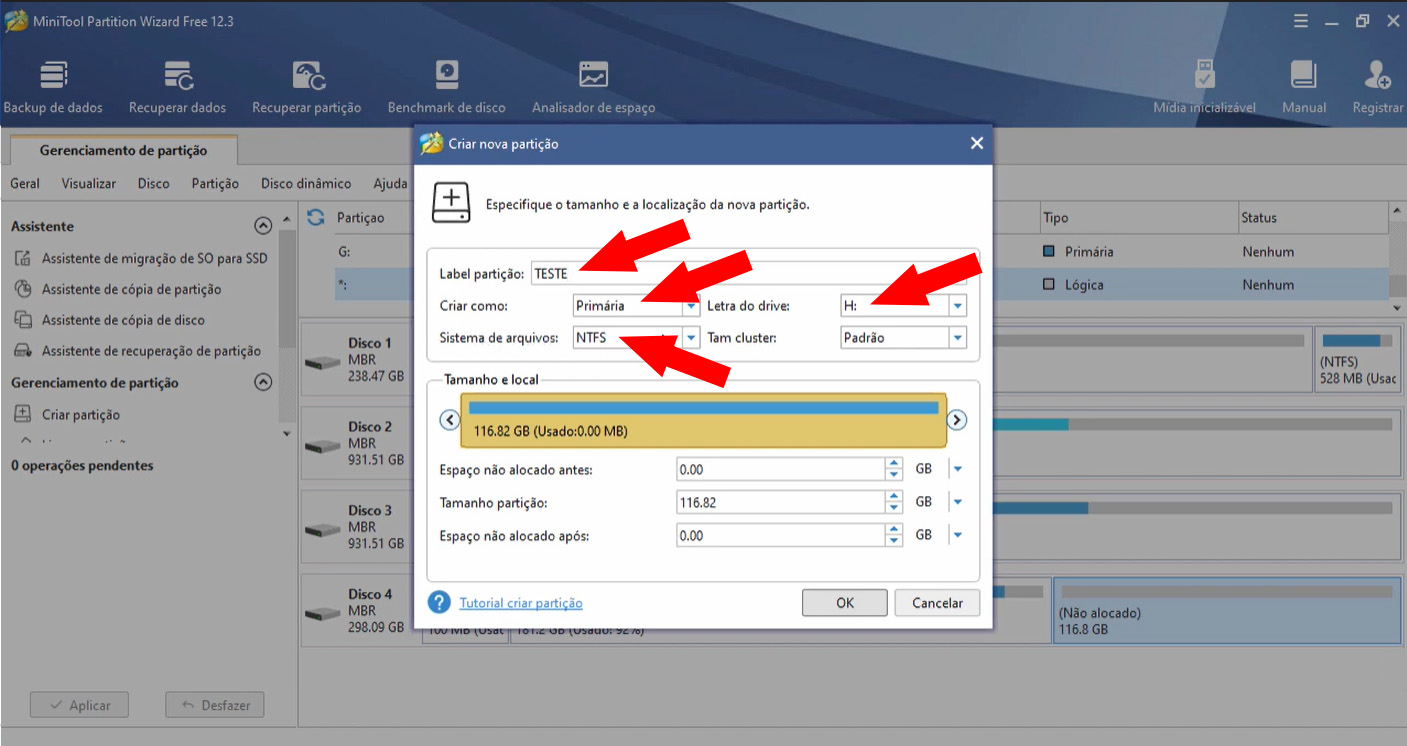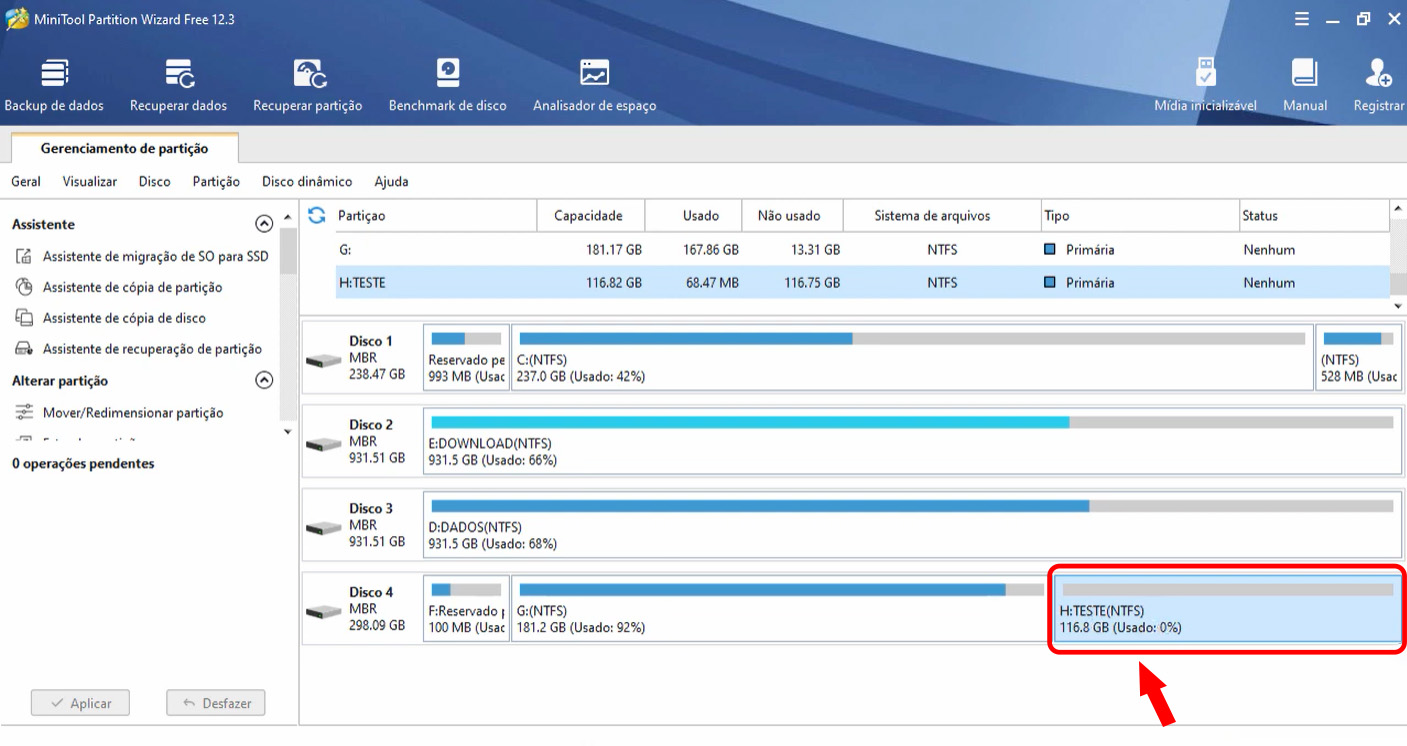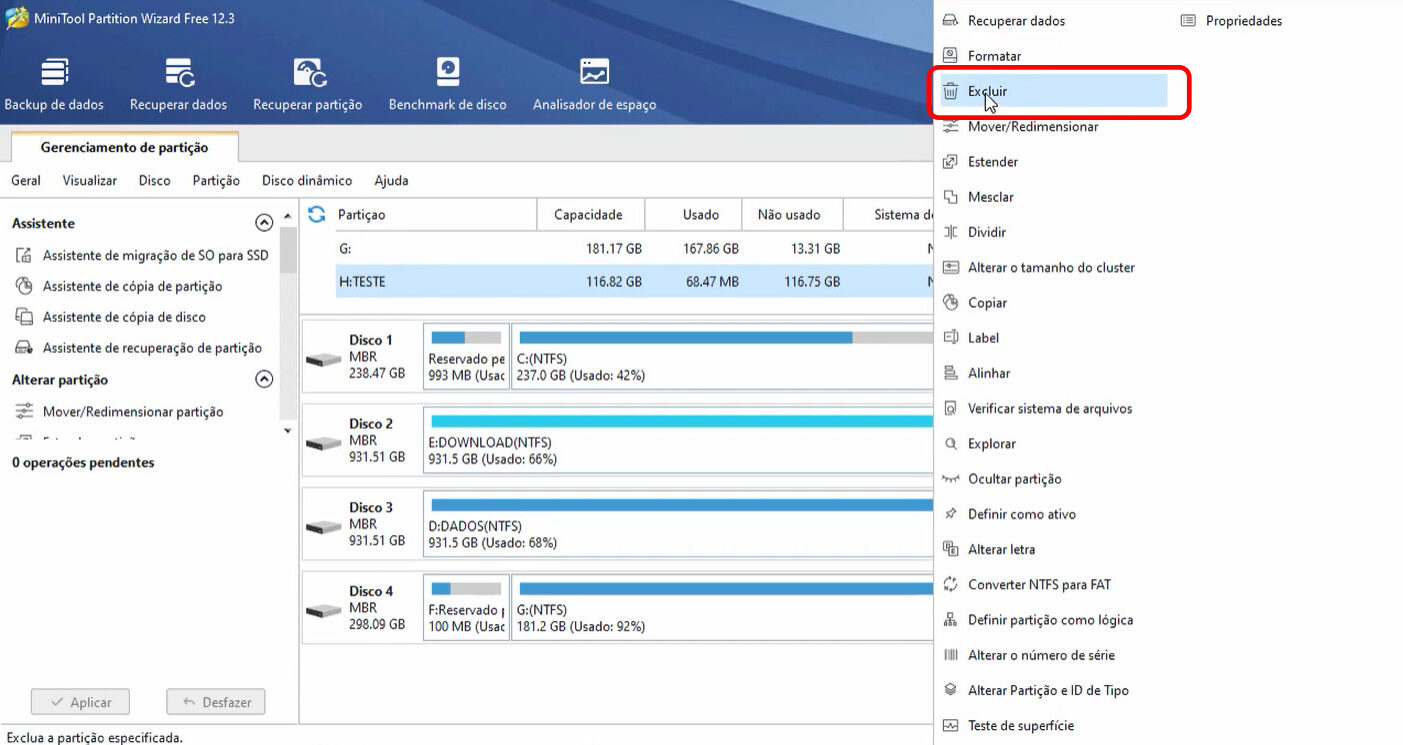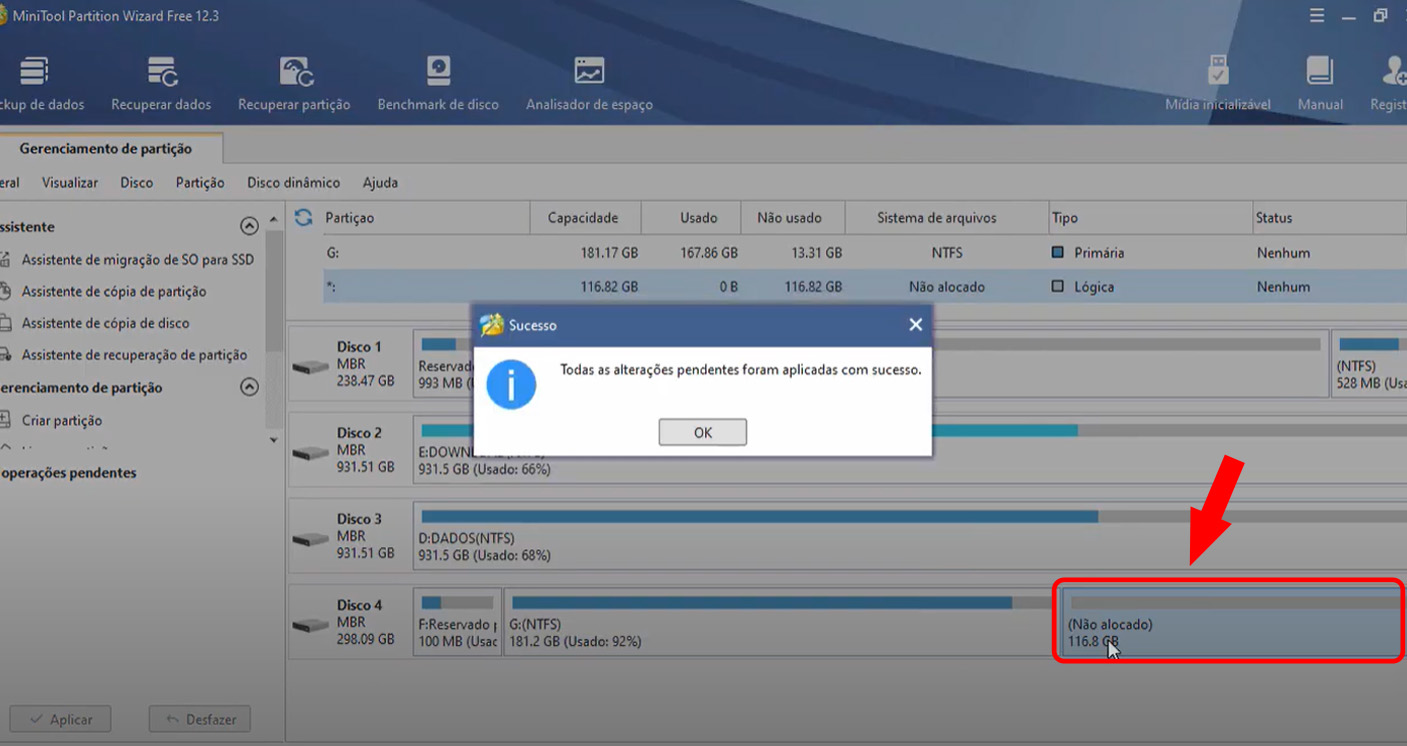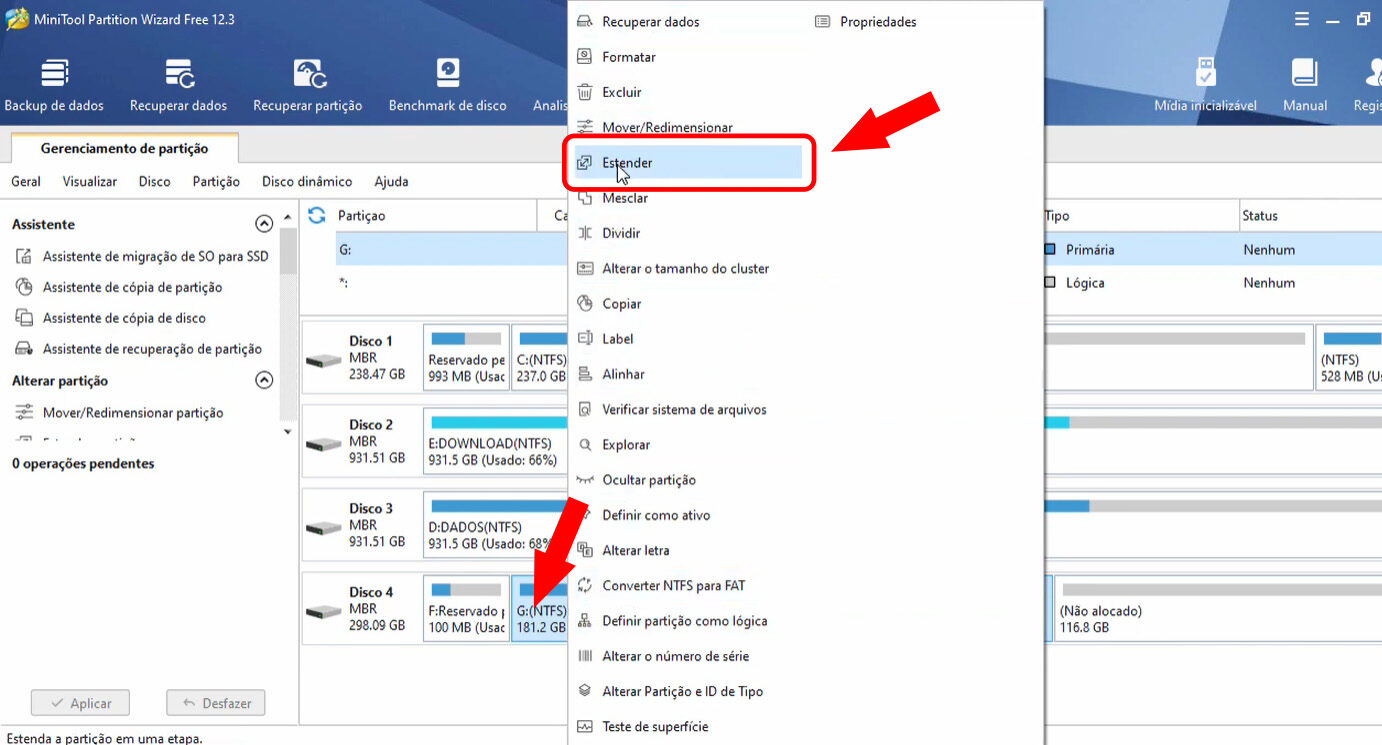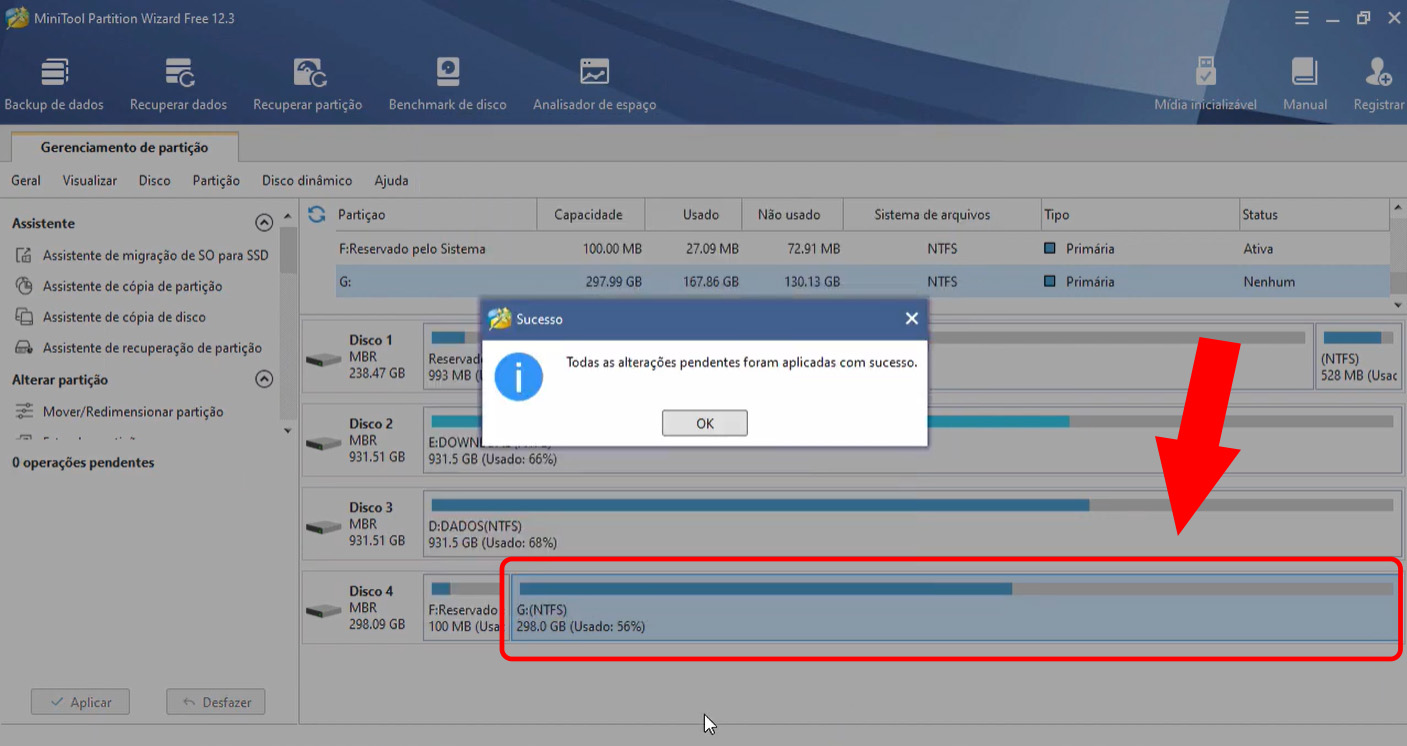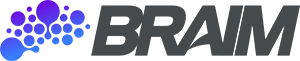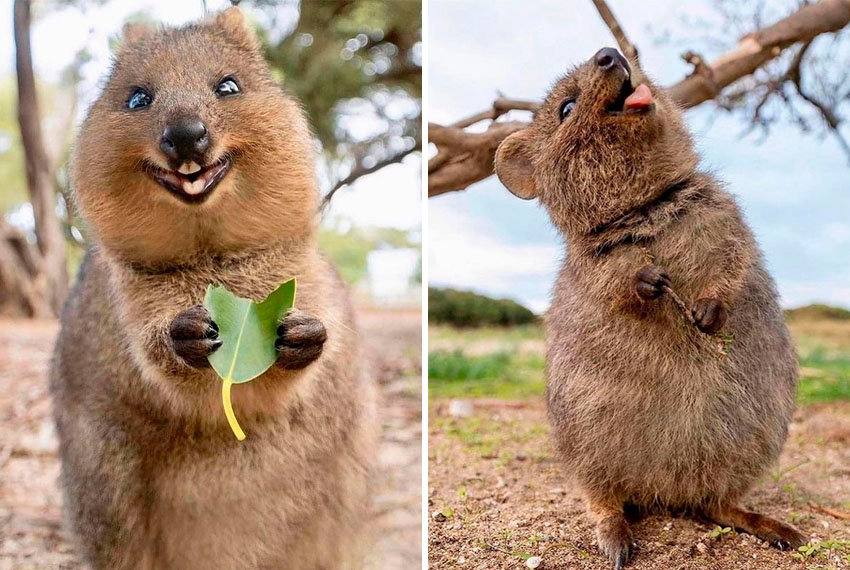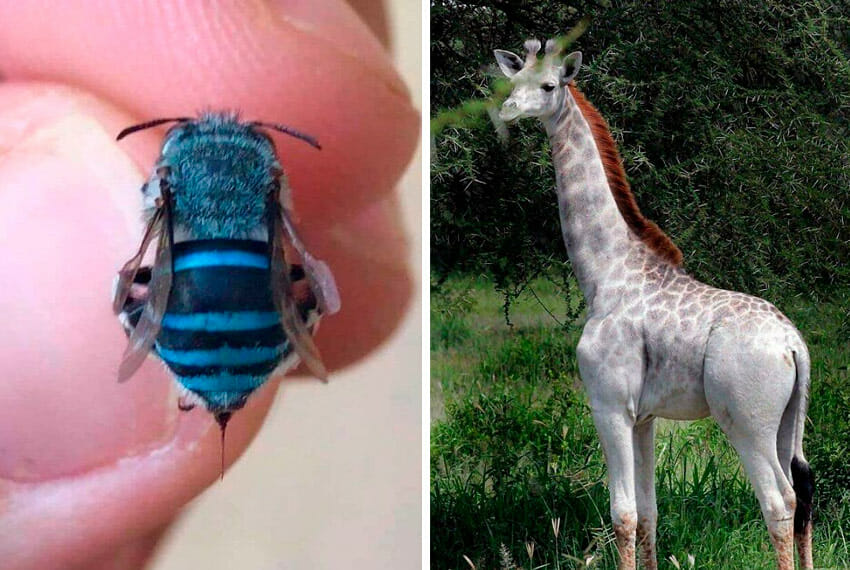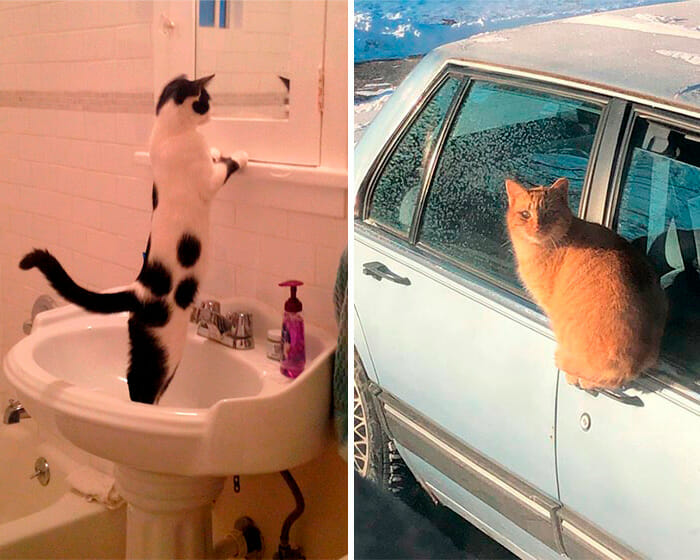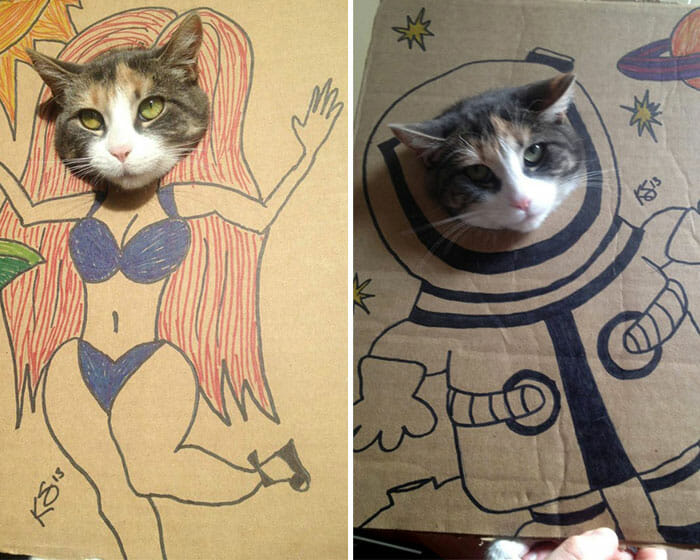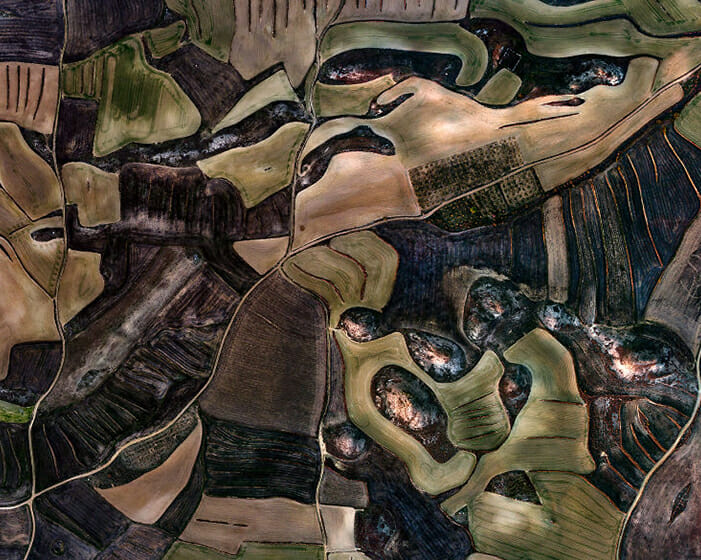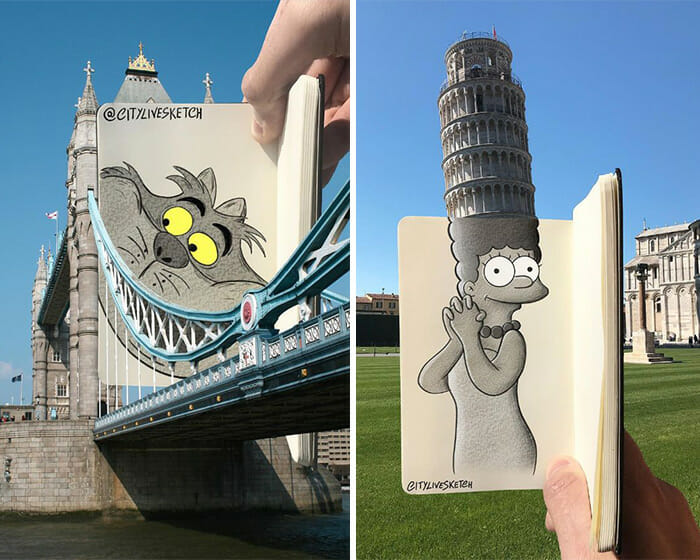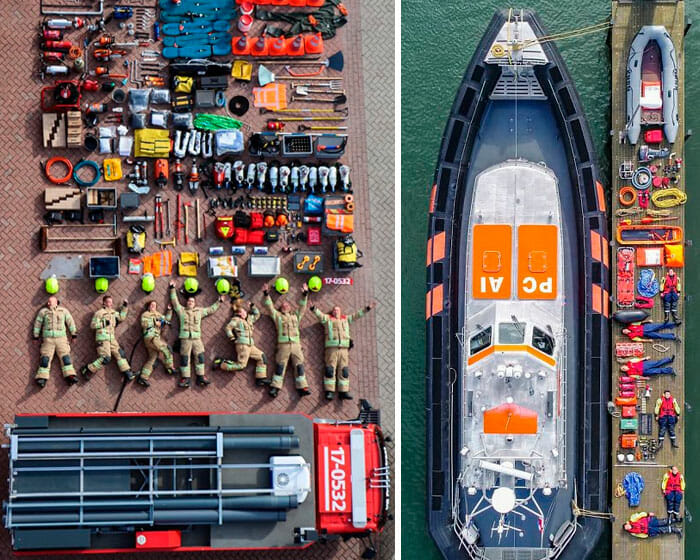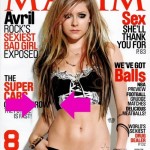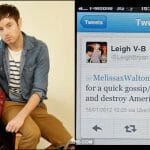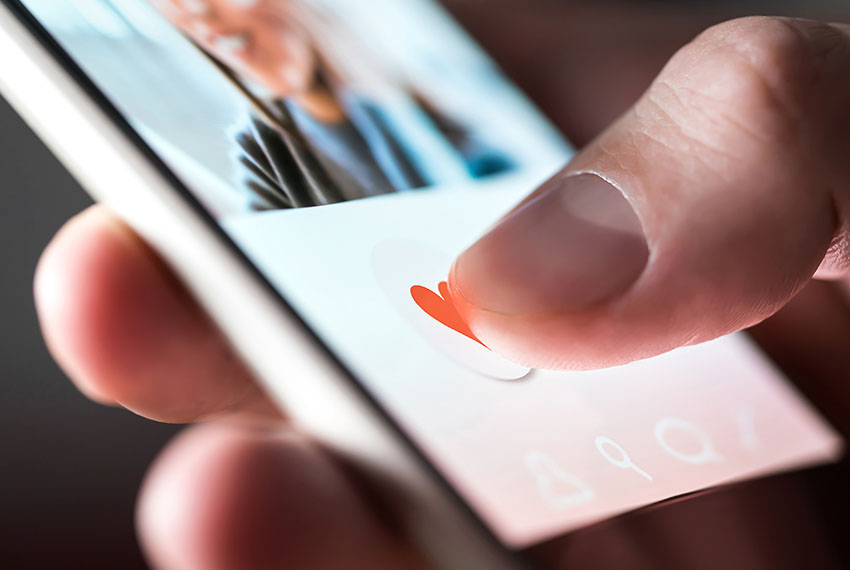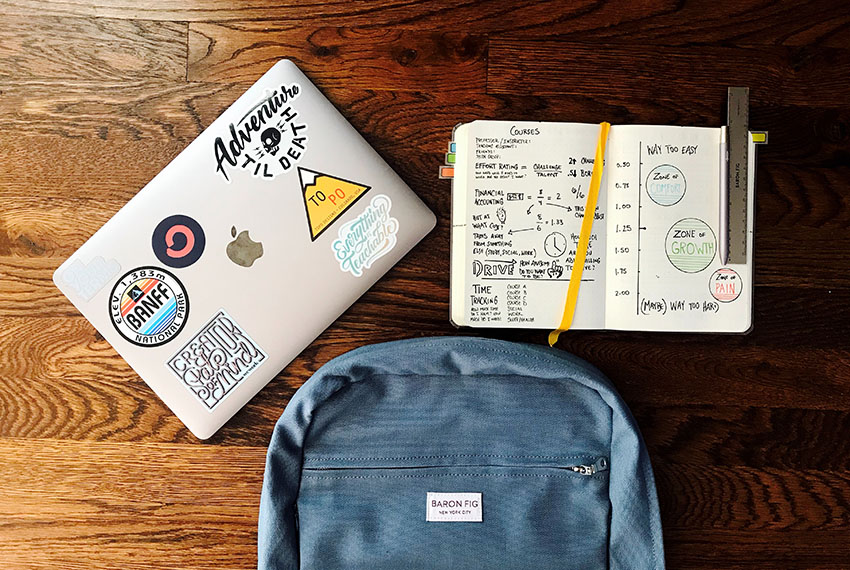O Diskpart é uma das ferramentas mais antigas do sistema operacional Windows, mas muitos ainda têm dúvidas sobre como usar o Diskpart do Windows.
Ele lida com uma ampla variedade de operações básicas de disco em sistemas Windows, como atribuir letras de unidade, criar, limpar e excluir partições, por exemplo.
A Microsoft incluiu a ferramenta gratuita de gerenciamento de disco no Windows a partir de 1999 com o sistema operacional Windows 2000. Mas mesmo depois de 20 anos, o utilitário de linha de comando permanece útil para muitos trabalhos relacionados a unidades. Relacionamos neste artigo algumas funções dele.
O que o Diskpart pode fazer
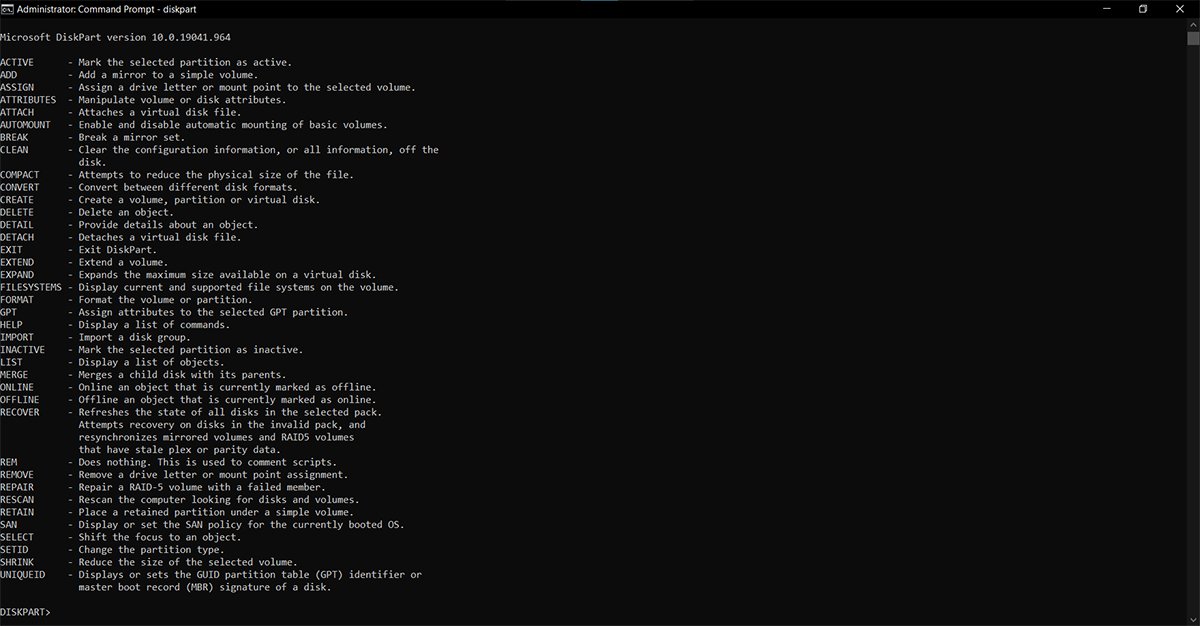
O diskpart verifica discos recém-adicionados, mas também pode criar, excluir e redimensionar partições de unidade e atribuir ou reatribuir letras de unidade. O diskpart também funciona com volumes de unidade, discos rígidos virtuais e mídias removíveis, como unidades flash USB (pen drives).
Apesar de tanto tempo no mercado, a Microsoft continua a desenvolver o diskpart, e a versão mais recente do utilitário apresenta 38 comandos.
Neste artigo separamos algumas dicas sobre como usar o recurso, mas se você não estiver intimidade com linhas de comando, separamos também uma solução interessante, o Partition Wizard da MiniTool.
Índice:
Como usar o Diskpart
Para usar diskpart, liste os objetos, como discos ou partições, e selecione o objeto para alterá-lo.
O uso do Diskpart requer uma compreensão básica da terminologia de discos do Windows. Um disco é um dispositivo de armazenamento, como discos rígidos, unidades de estado sólido e unidades flash USB, que você formata com um sistema de arquivos do Windows.
Um disco básico pode conter uma ou várias partições. Uma partição é uma estrutura lógica confinada a um único disco. Um volume é uma construção do sistema operacional que consiste em uma ou mais partições que podem abranger um ou mais discos.
ATENÇÃO: Cuidados antes de usar o recurso
É necessário ter cuidado ao usar diskpart, porque não há função de “desfazer” se você selecionar o objeto errado ou fizer qualquer outra coisa errada. Além disso, quando um comando é inserido, mesmo que destrutivo, o diskpart não pede confirmação antes de ser executado.
Por exemplo, se você executar uma operação de exclusão de partição de disco incorreta, deverá usar outro utilitário, como o MiniTool Partition Wizard para recuperar os dados ou usar uma imagem de backup para restaurar a unidade. Ao final deste mesmo artigo explico um pouco mais sobre as vantagens de usar o software Partition Wizard (vá direto a este item clicando aqui).
Se preferir prosseguir, siga estas dicas para evitar problemas ao usar o diskpart:
- Não use diskpart até fazer backup do disco que planeja modificar.
- Tenha cuidado ao usar o diskpart em sistemas que usam discos dinâmicos, uma tecnologia mais antiga com recursos avançados que deu aos administradores uma maneira de criar um volume que abrange vários discos.
- Verifique com o fornecedor do hardware cuidados antes de usar diskpart.
Como criar uma partição através do Diskpart
Usar diskpart para particionar seu disco pode ajudar a aumentar o desempenho de I/O de discos rígidos recém adicionados a uma matriz RAID. A documentação de muitos aplicativos de servidor, como o Exchange Server por exemplo, recomenda o uso do diskpart para criar as partições primárias ou estendidas.
Você pode usar uma partição primária como partição do sistema; você só pode usar uma partição estendida para atribuições de unidade lógica adicionais. O comando “diskpart create” cria partições de disco, volumes em um único disco ou vários discos e discos rígidos virtuais.
Para este e todos os comandos a seguir, você precisa abrir o prompt de comando antes de executar o diskpart. Digite cmd na caixa de pesquisa do Windows ou na caixa Executar que você abre com a combinação de teclas Windows+R.
Para criar uma partição:
- No prompt de comando, digite: diskpart
- No prompt DISKPART, digite list disk (Observe o número da unidade que você deseja manipular.)
- No prompt DISKPART, digite: select disk 0 (Isso seleciona o disco a ser editado; certifique-se de digitar o número do disco da etapa dois.)
- No prompt DISKPART, digite create partition primary size=10000 (O parâmetro size refere-se ao tamanho em megabytes. Nesse caso, 10000 equivale a 10 GB. Altere a palavra primary para extended para criar uma partição estendida. Se você não definir um tamanho, todo o espaço disponível no disco será usado para a partição.)
- No prompt DISKPART, digite assign letter=D (Escolha uma letra de unidade que ainda não está sendo utilizada.)
- No prompt DISKPART, digite exit
- No prompt de comando, use o comando format ou o utilitário Disk Management no Windows ou qualquer ferramenta de formatação de disco para formatar a unidade. Você normalmente usaria o sistema de arquivos NTFS durante o processo de inicialização.
Estendendo uma partição usando Diskpart
Quando o assunto é “adicionar espaço” a uma partição ou volume, esse método é melhor do que a divisão em duas partições. Extensões de disco dinâmicas apenas associam o espaço recém adicionado, o que significa que elas simplesmente adicionam o espaço em disco ao final da partição sem redistribuir os dados.
Esta associação isola o desempenho em cada partição e impede falhas quando a partição é configurada em uma matriz RAID. O Diskpart redistribui seus dados existentes. Isso é benéfico, porque os dados da partição existente se espalham por todas as unidades da matriz, em vez de apenas adicionar novo espaço ao final como o utilitário Gerenciamento de Disco do Windows faz.
Para estender uma partição:
- Verifique se o espaço livre contíguo está disponível na mesma unidade e se o espaço livre está próximo à partição que você pretende estender sem partições intermediárias. Certifique-se de ter um backup completo antes de tentar este método.
- No prompt de comando, digite diskpart
- No prompt DISKPART, digite select disk 0 (seleciona o disco.)
- No prompt DISKPART, digite select volume 0 (seleciona o volume.)
- No prompt DISKPART, digite extend (Se você não definir um tamanho, o diskpart usará todo o espaço disponível no disco.)
- No prompt DISKPART, digite exit
Apagar uma partição usando o Diskpart
O comando delete no diskpart remove discos dinâmicos, partições, volumes e cópias “shadow”. Quando você tiver vários volumes no disco ou uma partição indesejada, como uma partição de recuperação por exemplo, esse comando os removerá e os retornará ao espaço não alocado.
Para apagar uma partição:
- No prompt de comando, digite diskpart
- No prompt DISKPART, digite select disk 0 (seleciona o disco.)
- No prompt DISKPART, digite list partition
- No prompt DISKPART, digite select partition 4 (Seleciona a partição.)
- No prompt DISKPART, digite delete partition
- No prompt DISKPART, digite exit
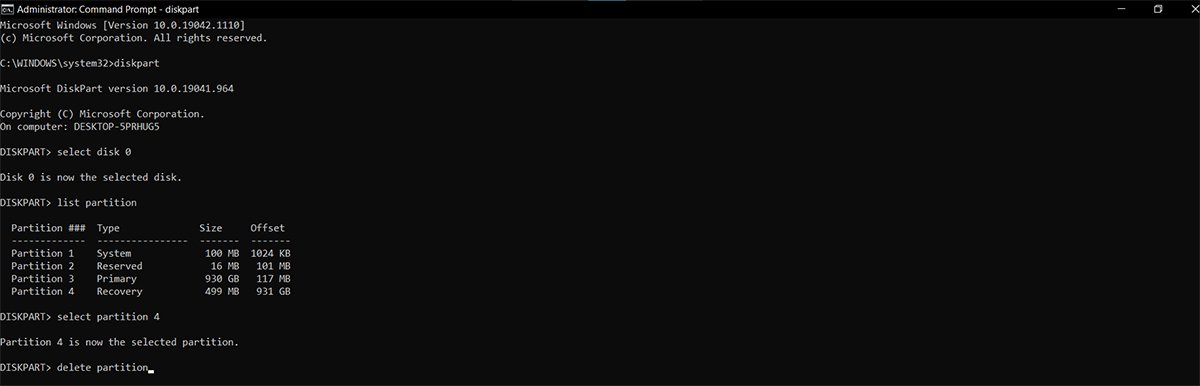
Criando um volume com o Diskpart
Ao usar discos dinâmicos no Windows, você pode criar quatro tipos de volume com diskpart: espelho de volume, volume RAID-5, volume simples e volume distribuído.
Para criar um volume simples:
- No prompt de comando, digite diskpart
- No prompt DISKPART, digite select disk 0 (seleciona o disco.)
- No prompt DISKPART, digite create volume simple size=1000 (O tamanho está em megabytes.)
- No prompt DISKPART, digite exit
Limpando um disco através do Diskpart
Quando você tem um disco inteiro para limpar, pode usar o comando diskpart clean para converter todos os dados armazenados em espaço não alocado. Essa operação exclui todos os dados do disco gravando zeros em cada setor do disco. O Diskpart também remove todas as informações de partição e volume da unidade selecionada.
Para limpar um disco:
- No prompt de comando, digite diskpart
- No prompt DISKPART, digite select disk 0
- No prompt DISKPART, digite clean all
- No prompt DISKPART, digite exit
Outras formas de utilizar o Diskpart
Para trabalhos de manutenção que requerem uma unidade flash USB inicializável, você pode usar diskpart para formatar a partição e configurar o sistema de arquivos na unidade removível.
Os técnicos também podem usar diskpart no Ambiente de Pré-instalação do Windows e no Ambiente de Recuperação do Windows para corrigir problemas de disco ou configurar a máquina para implantação.
Com a opção diskpart /s, os técnicos podem executar scripts para automatizar tarefas associadas à configuração de máquinas Windows, como configurar os discos para vários sistemas, adicionar uma partição de recuperação ou limpar todos os dados de um disco para retorná-lo ao estado de fábrica.
O código de exemplo do site da Microsoft fornece exemplos de como desenvolver um arquivo de script baseado em texto que os administradores podem chamar do diskpart e executá-lo automaticamente. Os funcionários de TI podem executar vários scripts diskpart, mas a Microsoft recomenda a criação de um atraso de 15 segundos após a execução de um script para evitar problemas.
A forma mais fácil: Use o MiniTool Partition Wizard

Criado pela MiniTool, o Partition Wizard é um software poderoso para realizar tarefas em discos rígidos ou de estado sólido, como pen drives por exemplo. O software permite criar, apagar, mover, converter e redimensionar partições com facilidade.
O Partition Wizard também permite converter tipos de discos sem a perda de dados e também é capaz de converter o sistema de arquivos FAT em NTFS.
O software contém também ferramentas para recuperar as partições apagadas ou perdidas em caso de ataque de vírus ou distribuição errada de partições, além de permitir testar a capacidade de trabalho das unidades.
Como instalar o MiniTool Partition Wizard
IMPORTANTE: RISCO DE PERDA DE DADOS.
Caso você não tenha experiência mínima em informática, pelo menos do básico, que não saiba por exemplo “o que é uma partição”, ou “qual é a letra do disco rígido que quero particionar”, por exemplo, recomendamos que você solicite a ajuda de um técnico ou outra pessoa que tenha experiência em informática.
1 – Instalação
Baixe o Partition Wizard grátis e instale-o assim como você instala qualquer software em seu PC. Não se preocupe, pois o software oferece a opção em Português também.
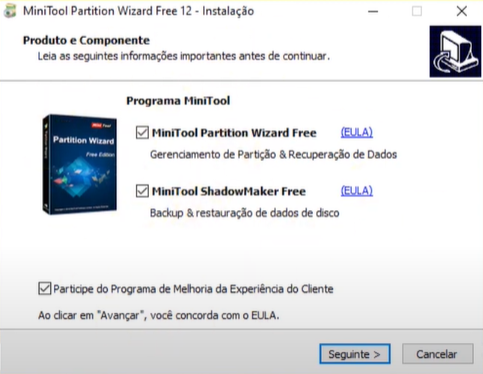
O instalador do oferece a opção de instalar o ShadowMaker (foto) juntamente com o Partition Wizard. O ShadowMaker é um software de backup da MiniTool capaz de fazer backup rapidamente e clonar unidades inteiras. A instalação dele é opcional.
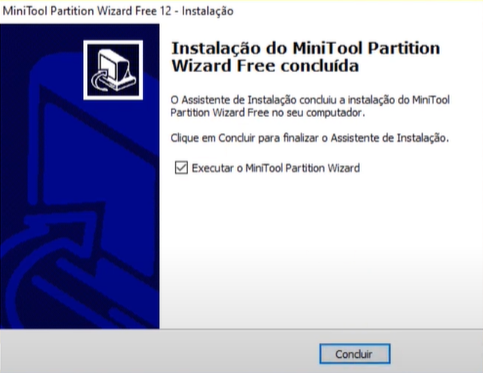
2 – Conhecendo a interface do MiniTool Partition Wizard
Na tela inicial você encontrará todos os discos presentes no seu computador, incluindo os discos externos, como HDs externos ou pen drives que estejam conectados nas portas USB do seu PC.
Na parte superior (área azul) existem as opções Backup de dados, Recuperar dados, Recuperar partição, Benchmark de disco e Analisador de espaço.
Já na área à esquerda dos discos, você encontra algumas funções como os assistentes:
- Assistente de migração de SO (sistema operacional) para SSD;
- Assistente de cópia de partição;
- Assistente de cópia de disco;
- Assistente de recuperação de partição (reverte caso tenha formatado o disco ou apagado uma partição sem querer).
Lembrando que nem todas as funções estão disponíveis na versão FREE do software.
Também é possível encontrar ali na área à esquerda dos discos estas funções:
- Copiar disco;
- Converter disco MBR em GPT;
- Limpar disco;
- Excluir todas as partições;
- Alinhamento de partições;
- Reconstrução de MBR (muito útil para recuperar MBRs quando existem problemas de Boot devido a MBR corrompidas);
- Teste de superfície (uma espécie de “scandisk)”;
- Recuperação de partição;
- Propriedades do disco;
- Recuperação de dados.
Como “dividir” uma partição utilizando o MiniTool Partition Wizard
Vamos supor que você tenha um HD de 1 TB, e que em algum momento decida dividir ela em duas, de forma que você não tenha apenas 1, mas dois discos no mesmo disco: unidades C: e D:. Através do software é possível fazer isso sem que ocorra uma perda de dados.
Vamos tentar fazer isso, escolhendo o Disco 4 do exemplo da imagem a seguir:
Após escolher a unidade (disco), escolha a partição que deseja dividir, como mostrado no exemplo abaixo (área azul selecionada). Há duas formas de escolher o que fazer com a partição escolhida: uma delas é clicando com o botão direito diretamente nela e a outra é clicando nela (de forma que fique azul como na imagem) e escolhendo o que deseja fazer no painel à esquerda (imagem).
Entre as opções para dividir a partição destaca-se duas: Dividir e Mover/Redimensionar. A diferença entre as duas é que se você escolher a opção “Dividir”, ele irá dividir e já irá formatar as partições divididas. Agora se você escolher a opção “Mover/Redimensionar”, ele vai deixar os espaços particionados, mas você precisará formatar as divisões depois. No nosso exemplo, escolhemos a opção “Mover/Redimensionar”.
Após escolher a opção Mover/Redimensionar, uma pequena janela se abrirá, e será nela onde você deverá escolher o tamanho total que deseja dividir a partição. Para fazer isso basta arrastar o cursor equivalente ao tamanho que deseja dividir cada uma das partes, assim como mostra a imagem a seguir, e na sequência clicar no botão OK para prosseguir.
Sempre após cada comando, o software exigirá que você confirme sua ação clicando no botão Aplicar no canto inferior esquerdo (imagem). Clique em “Aplicar” e depois confirme clicando em “Sim”.
Aguarde o processo terminar, que pode variar de acordo com o tamanho do seu HD ou da configuração do seu computador.
Com a divisão da partição concluída, você verá um espaço não particionado no final. Para criar uma partição com este espaço e formatar ele, basta clicar com o botão direito no espaço não particionado e em seguida em “criar” (imagem abaixo).
Na tela seguinte, determine o nome da partição (Label), deixe o tipo da partição como “lógica”, escolha o formato de arquivos (no exemplo mantivemos “NTFS”) e a letra do volume. Em seguida clique em OK. Após isso, não se esqueça de clicar novamente no botão “Aplicar” localizado no canto inferior esquerdo.
Conclua o processo confirmando as mudanças e a divisão do disco que você acabou de criar estará particionada, formatada e pronta para uso (imagem abaixo).
Como “unir” uma partição utilizando o MiniTool Partition Wizard
Vamos imaginar agora que você queira fazer o contrário, que você queira juntar as duas partições que foram separadas do disco 4 do nosso exemplo. Neste caso, temos uma partição que está em branco (H: TESTE (NTFS)) e outra que possui arquivos gravados nela (G: (NTFS)). Como então podemos juntar as duas partições novamente? No caso acima, onde a segunda partição está vazia, fazer isso com o MiniTool Partition Wizard é simples. Siga os passos:
1 – Clique com o botão direito do mouse na partição vazia, depois clique em “Excluir” (imagem abaixo) e em seguida no botão Aplicar, no canto inferior esquerdo.
2 – Confirme até que a partição esteja como “Não alocado”, assim como no detalhe da imagem abaixo.
3 – Clique com o botão direito na partição com arquivos, que no nosso caso aí é a G:(NTFS), e depois clique em “Estender” (imagem abaixo).
4 – Na janela que aparece, clique e arraste o cursor para a quantidade de espaço que deseja acrescentar à partição (imagem abaixo). Se arrastar até o final (direita), significa que todo o espaço será destinado à partição. Feito isso, clique em “OK” e depois em “Aplicar” no canto inferior esquerdo.
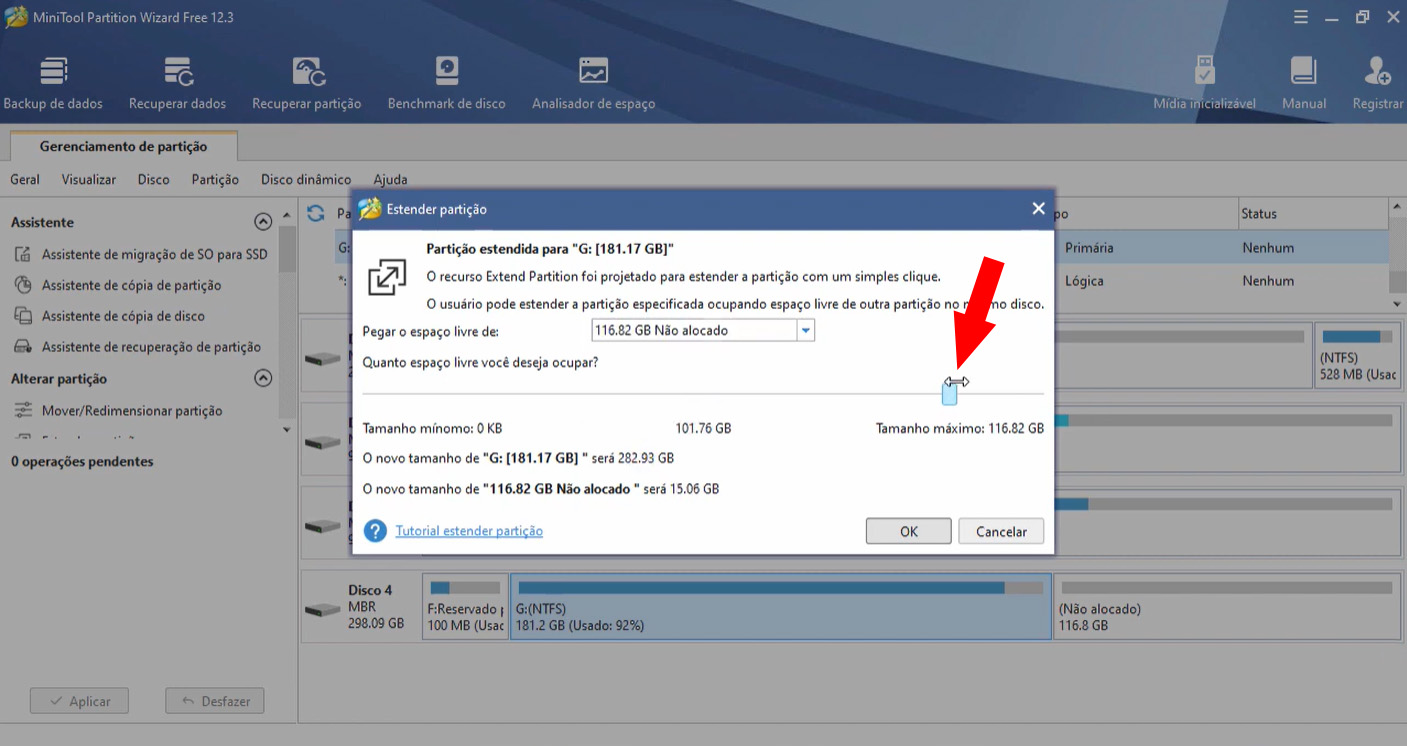
5 – Pronto. Sua unidade está unida e pronta para ser utilizada.
Em nosso exemplo, juntamos a partição vazia à partição que continha arquivos. Porém, isso pode ser feito também caso você queira juntar duas partições que tenham arquivos, só que ao invés de excluir a partição vazia, você deverá selecionar as duas partições e clicar em “Mesclar”.
Recuperação de arquivos? Tem no MiniTool Partition Wizard também
Como dito, o software da MiniTool é uma espécie de “tudo-em-um”. Ele oferece duas soluções perfeitas também para recuperação de dados.
O Partition Recovery Wizard pode encontrar e recuperar as partições perdidas, enquanto o recurso Data Recovery pode reconhecer e recuperar arquivos perdidos/excluídos de unidades FAT/NTFS/exFAT danificadas, formatadas e inacessíveis e pastas de área de trabalho/lixeira/especificadas.
Migrar Windows para outro HD? O Partition Wizard faz isso também
A função “clone de disco” ou “migração do sistema” é outro recurso oferecido pelo software. Esta opção é mais utilizada quando é necessário, por exemplo, fazer backup para atualização do disco rígido.
A clonagem de disco funciona perfeitamente quando você é forçado a fazer um backup instantâneo. A migração do sistema faz com que você comece a trabalhar no novo disco em pouco tempo. Com ele não há necessidade mais de perder horas reinstalando o sistema operacional e os aplicativos.
Vale a pena instalar o Partition Wizard?
Sim, principalmente para os que trabalham com discos e precisam realizar trabalhos como estes citados com frequência. O software já foi, por exemplo, citado e recomendado por grandes sites internacionais de tecnologia da informação, como PC Mag, Computer Idee, PCWorld, Software Informer, Tech Advisor, entre outros.
Além disso, é válido lembrar que ele possui funções que simplesmente NÃO EXISTEM no clássico Diskpart do Windows.
Se quiser baixar para testar, a MiniTool oferece uma versão do Partition Wizard grátis com a maioria dos recursos de particionamento, mas se quiser investir na versão paga, você leva também recursos como recuperação de dados ou backup/migração. Neste link você encontra uma tabela comparativa entre os recursos a mais que a versão paga deles oferece.
[Imagens dos Prompts de Comando: TechTarget]