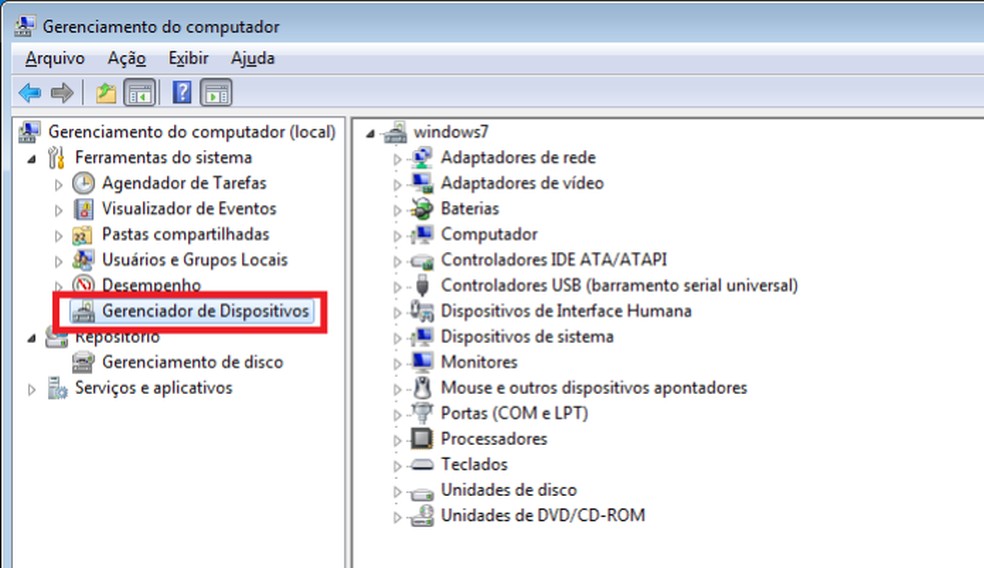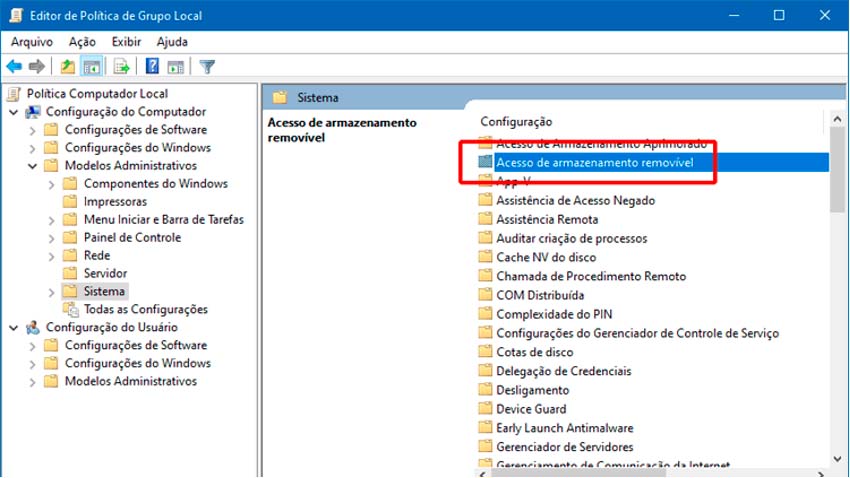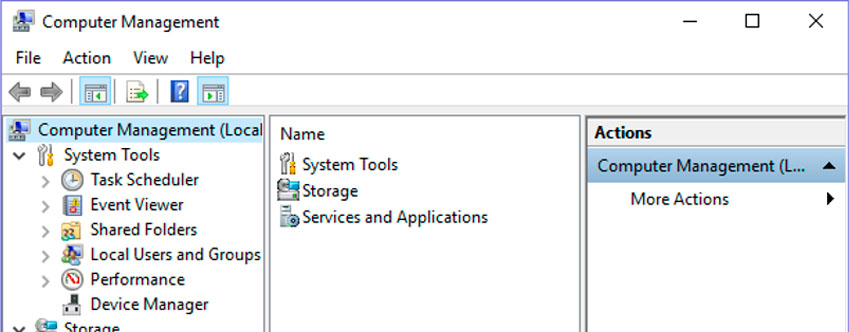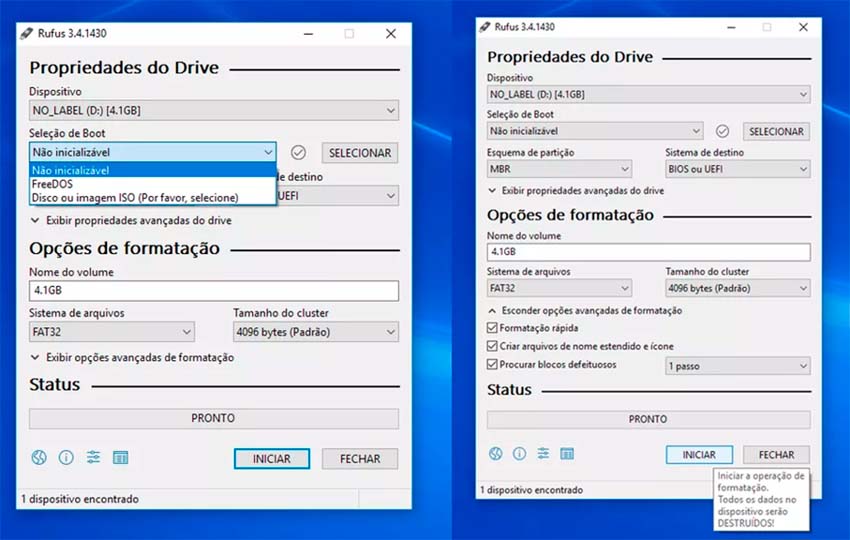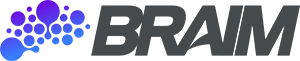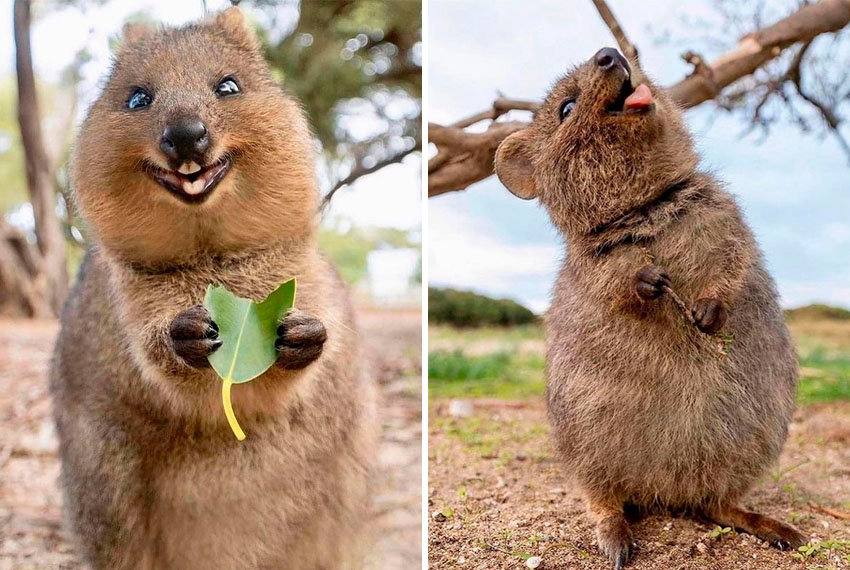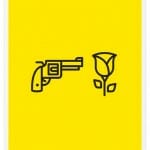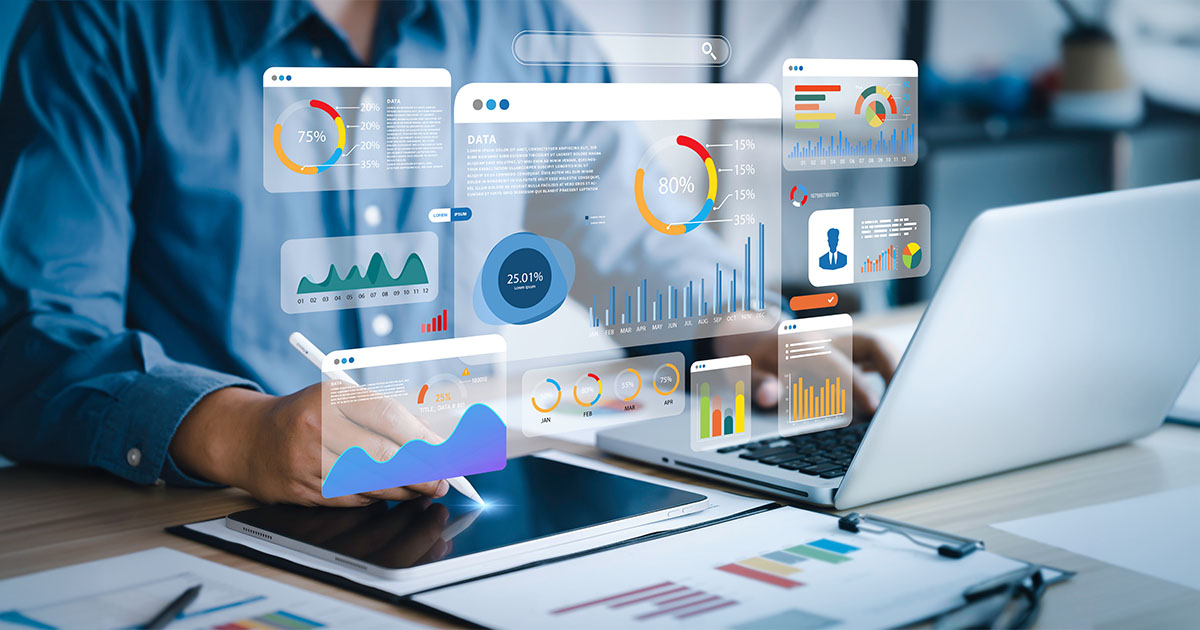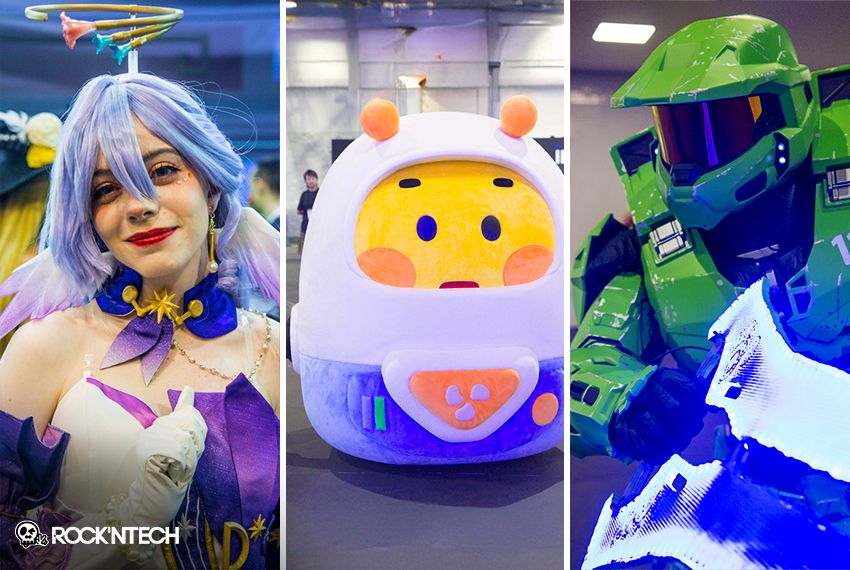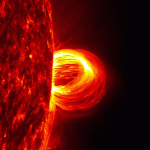“O pen drive conecta-se ao computador como deve, mas não aparece no computador. E agora?” De fato, o problema “pen drive não reconhecido” é comum e não acontece apenas com os pen drives. O mesmo problema também ocorre com HDs externos comuns, cartões de memória, etc. Haverá situações em que eles nem sequer serão reconhecidos no computador. Este artigo reúne algumas soluções para o seu problema nos Windows de 7, 8, 10 e 11!
Índice:
Parte 1: Motivos para “pen drive não reconhecido”
Motivo 1: O pen drive está defeituoso. Insira o pen drive em outro PC para ver se ele aparece. Ou insira um pen drive funcional no computador para verificar se não é a porta USB que está danificada.
Motivo 2: O driver do pen drive foi instalado incorretamente. Se o seu pen drive não estiver funcional, mas não mostrar-se no seu dispositivo, pode ser que você não tenha instalado o driver do pen drive da maneira certa. Se o seu dispositivo tiver instruções, siga as etapas previstas no manual.
Motivo 3: O pen drive está protegido contra gravação. Isto também pode fazer com que o pen drive se conecte ao computador, mas não seja exibido.
Motivo 4: Pen drive removido de repente enquanto está em uso, removido de maneira não segura. Se o pen drive for removido do PC de repente por fatores externos enquanto está funcionando (lendo, transferindo ou armazenando dados), removido de maneira não segura, isto provavelmente danificará o pen drive.
Parte 2: Como corrigir pen drive não reconhecido?
Método 1: Altere o driver para solucionar o erro do pen drive que não é reconhecido
De acordo com o que foi mencionado anteriormente, se o seu pen drive estiver funcional, então o driver instalado da maneira errada é, possivelmente, a razão do pen drive não ser reconhecido. Siga estas etapas:
- Inicie o programa Gerenciador de Dispositivos.
- Clique no pen drive que deve ser atualizado. Quando expandir-se, aperte o botão direito do mouse e vá até “Atualizar Driver”.
Método 2: Ative a unidade para resolver o problema do pen drive não reconhecido
- Vá até o Painel de controle, depois em Ferramentas do Windows e em Gerenciamento do computador e em, Armazenamento e a seguir em Armazenamento de dispositivos removíveis.
- Aguarde alguns instantes e uma pasta Bibliotecas iniciará.
- Abra e procure pelo nome terminado em USB Device.
- Clique com o botão direito do mouse sobre ele e vá até Propriedades na aba Geral.
- Verifique se a opção ativar unidade está selecionada e se não estiver, selecione-a.
- Reinicie o PC e veja se o seu pen drive é visível.
Método 3: Use o Gerenciamento de Disco para resolver o problema do pen drive não reconhecido
- Abra a ferramenta Executar com o atalho Windows + R; e em seguida escreva compmgmt.msc; e pressione Enter.
- Clique em Gerenciamento de Disco.
- No visor principal, aperte o botão direito do mouse no pen drive e em seguida a opção Explorar.
- Seu pen drive deverá aparecer e agora pode ser acessado.
Método 4: Formatar o pen drive pode resolver o problema “pen drive não aparece”
Se não existirem arquivos importantes em seu pen drive, ou se você tiver feito backup de todos os arquivos, você pode pular esses passos todos e simplesmente formatá-lo, o que permitirá que ele funcione normalmente.
Faz-se necessário lembrar que após a formatação, todos os arquivos do pen drive serão perdidos de maneira permanente.
Parte 3: Como recuperar dados do Pen Drive não reconhecido
Quando o seu pen drive não é reconhecido no PC e você necessita acessar os arquivos que estão guardados nele, o que fazer quando quiser vê-los ou transferi-los? Não se preocupe! Você também pode usar o software profissional de recuperação de dados 4DDiG para recuperar dados de pen drive não reconhecido.
4DDiG suporta a recuperação de arquivos em dispositivos externos comuns, como pen drive, disco rígido, cartão de memória, etc. O software pode recuperar arquivos perdidos devido a exclusão acidental, formatação, partição perdida, corrupção, sistema travado, ataque de vírus e assim por diante.
A recuperação de dados com 4DDiG leva apenas três etapas simples:
Etapa 1: Verifique e selecione o diretório dos Arquivos
Conecte o pen drive não reconhecido ao computador. Selecione o pen drive na página inicial do 4DDiG. E após isso clique “Escanear” para escanear por arquivos no pen drive.
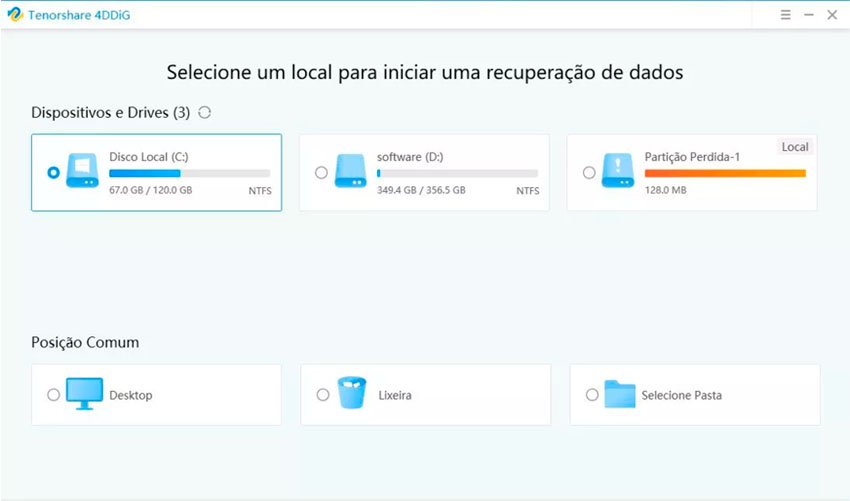
Etapa 2: Escanear e visualizar
Agora o programa iniciará o escaneamento dos seus arquivos sumidos. O tempo de para este processo terminar varia de acordo com o tamanho dos arquivos. Quando o processo terminar, todos os arquivos encontrados serão vistos na visualização de arquivos por padrão.
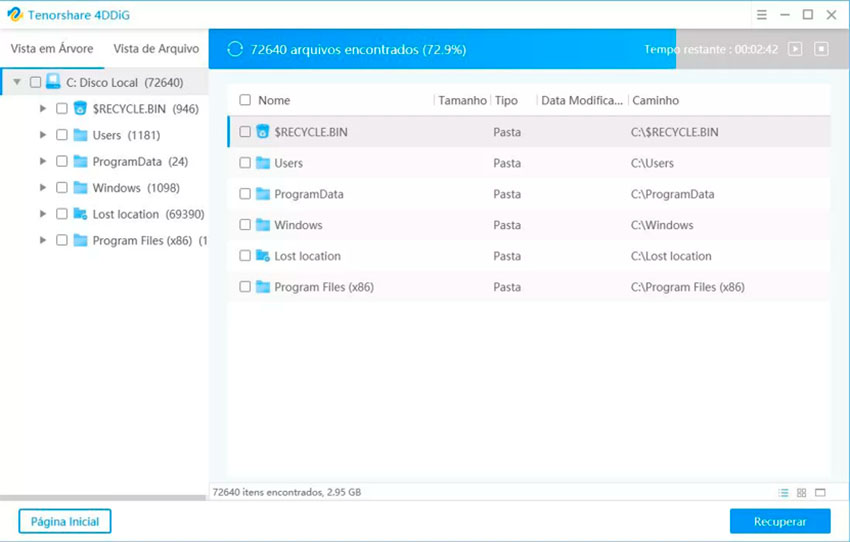
Você pode navegar entre os modos de visualização em árvore para verificar os resultados do processo de varredura.
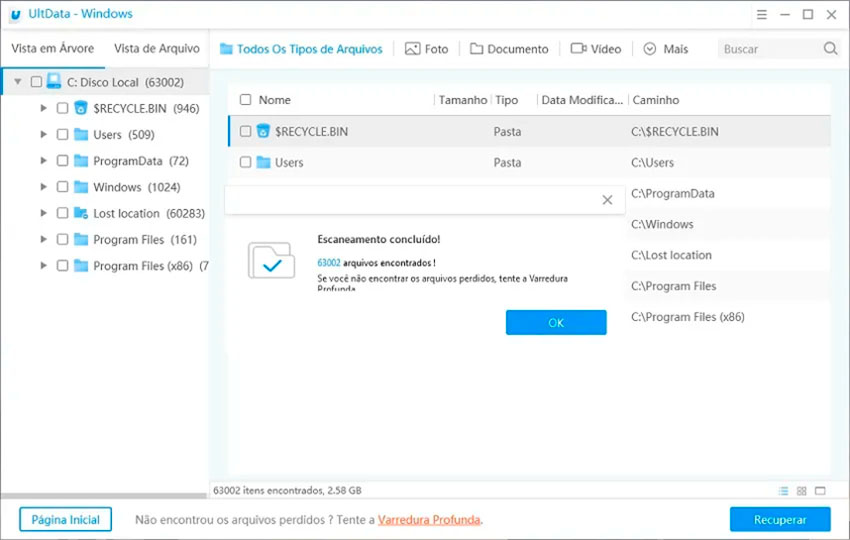
Etapa 3: Recuperar arquivos de pen drive não reconhecido
Cheque os arquivos selecionados e clique no botão “Recuperar” para salvar os dados recuperados. Salve os arquivos em um local diferente do pen drive para evitar danos aos arquivos.
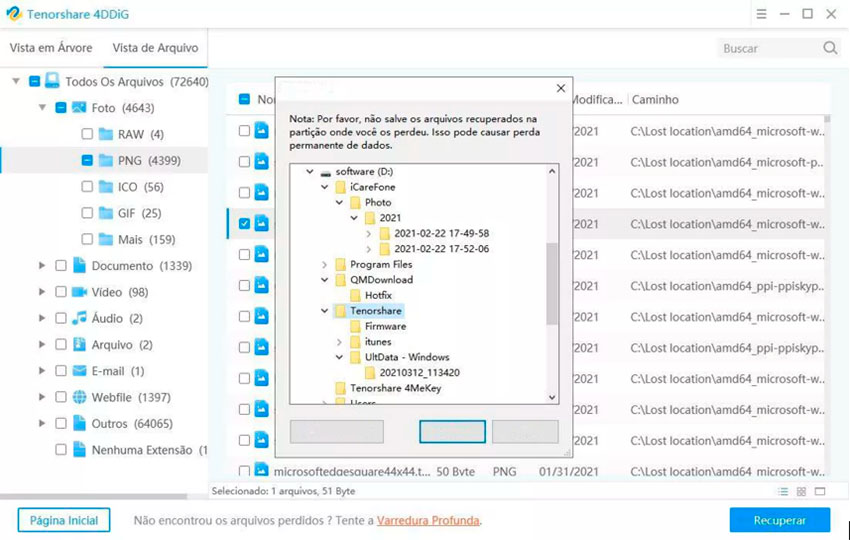
Dicas: Regras básicas para manter seu pen drive saudável:
- Não retire o pen drive enquanto ele estiver sendo utilizado;
- Quando quiser retirar o pen drive do computador, use a função de ejeção segura presente no computador;
- Não desligue o disco rígido de repente durante o uso;
- Mantenha o pen drive em um ambiente limpo, protegido da umidade e da poeira.
Conclusão
Espero que os cinco métodos acima possam ajudá-lo a resolver o problema do pen drive não reconhecido. Se os métodos padrões da Parte 2 acima não te ajudarem, então é recomendado que você formate o pen drive para ver se o pen drive pode ser reconhecido pelo computador. Observe que a formatação fará com que todos os dados preciosos em seu pen drive sejam perdidos.
Recomendamos, portanto, que você siga a terceira parte do tutorial. Primeiro use o 4DDiG para exportar os dados do pen drive não reconhecido, e em seguida, formate o pen drive. Lembre-se, não importa quais sejam as circunstâncias da perda de dados, você pode contar com a ajuda do software profissional de recuperação de dados 4DDiG.